Les nazis de la grammaire sont partout ces jours-ci, principalement sur les sites de réseaux sociaux comme Facebook. C'est pourquoi vous devez être très attentif aux choses que vous publiez ici, y compris la grammaire, le choix des mots et, bien sûr, l'orthographe de votre message pour éviter d'être « dégriffé » et bombardé de commentaires désagréables. Par défaut, les navigateurs disposent d'un outil de vérification orthographique intégré qui peut vous aider à corriger les fautes d'orthographe sur vos statuts. À l'aide des navigateurs Web les plus couramment utilisés, vous pouvez ajouter un correcteur orthographique sur Facebook en quelques étapes seulement.
Pas
Méthode 1 sur 4: Ajout de la vérification orthographique sur Facebook à l'aide de Google Chrome

Étape 1. Connectez-vous à votre compte Facebook
Créez un nouvel onglet de navigation Google Chrome et visitez Facebook sur www.facebook.com.
Si vous n'êtes pas encore connecté, entrez les détails de votre compte dans les champs de texte alloués et cliquez sur le bouton « Connexion » pour accéder à votre compte

Étape 2. Publiez un statut
Cliquez sur le champ de texte Mettre à jour le statut tout en haut de la page et commencez à saisir le statut que vous souhaitez publier.

Étape 3. Activez l'outil de vérification orthographique de Google Chrome
Faites un clic droit sur le champ de texte Mise à jour du statut et choisissez "Options de vérification orthographique" dans le menu contextuel. Sélectionnez "Vérifier l'orthographe des champs de texte" dans le menu déroulant qui apparaîtra pour activer l'outil de vérification orthographique intégré de Google Chrome.
Chaque fois que vous orthographiez mal un mot, une ligne rouge apparaîtra en dessous vous indiquant que le mot est mal orthographié

Étape 4. Corrigez l'orthographe
Pour corriger l'orthographe, faites un clic droit sur le mot souligné et une liste de choix corrects possibles apparaîtra. Sélectionnez l'un des mots suggérés dans la liste et il remplacera celui que vous avez mal orthographié.
Méthode 2 sur 4: Ajout de la vérification orthographique sur Facebook à l'aide de Mozilla Firefox

Étape 1. Connectez-vous à votre compte Facebook
Créez un nouvel onglet de navigation Mozilla Firefox et visitez Facebook sur www.facebook.com.
Si vous n'êtes pas encore connecté, entrez les détails de votre compte dans les champs de texte alloués et cliquez sur le bouton « Connexion » pour accéder à votre compte

Étape 2. Publiez un statut
Cliquez sur le champ de texte Mettre à jour le statut tout en haut de la page et commencez à saisir le statut que vous souhaitez publier.

Étape 3. Activez l'outil de vérification orthographique de Mozilla Firefox
Faites un clic droit sur le champ de texte Mise à jour du statut et sélectionnez "Vérifier l'orthographe" dans le menu contextuel. Vous verrez une coche à côté de cette option lorsque l'outil de vérification orthographique de Mozilla Firefox est actif.
Chaque fois que vous orthographiez mal un mot, une ligne rouge apparaîtra en dessous vous indiquant que le mot est mal orthographié

Étape 4. Corrigez l'orthographe
Pour corriger l'orthographe, faites un clic droit sur le mot souligné et une liste de choix corrects possibles apparaîtra. Sélectionnez l'un des mots suggérés dans la liste et il remplacera celui que vous avez mal orthographié.
Méthode 3 sur 4: Ajout de la vérification orthographique sur Facebook à l'aide de Safari

Étape 1. Connectez-vous à votre compte Facebook
Créez un nouvel onglet de navigation Safari et visitez Facebook sur www.facebook.com.
Si vous n'êtes pas encore connecté, entrez les détails de votre compte dans les champs de texte alloués et cliquez sur le bouton « Connexion » pour accéder à votre compte

Étape 2. Publiez un statut
Cliquez sur le champ de texte Mettre à jour le statut tout en haut de la page et commencez à saisir le statut que vous souhaitez publier.

Étape 3. Activez l'outil de vérification orthographique de Safari
Faites un clic droit sur le champ de texte Mise à jour du statut et choisissez « Orthographe et grammaire » dans le menu contextuel. Sélectionnez "Vérifier l'orthographe pendant la frappe" dans le menu déroulant qui apparaîtra pour activer l'outil de vérification orthographique intégré de Safari.
Chaque fois que vous orthographiez mal un mot, une ligne rouge apparaîtra en dessous vous indiquant que le mot est mal orthographié

Étape 4. Corrigez l'orthographe
Pour corriger l'orthographe, faites un clic droit sur le mot souligné et une liste de choix corrects possibles apparaîtra. Sélectionnez l'un des mots suggérés dans la liste et il remplacera celui que vous avez mal orthographié.
Méthode 4 sur 4: Ajout de la vérification orthographique sur Facebook à l'aide d'Internet Explorer

Étape 1. Connectez-vous à votre compte Facebook
Créez un nouvel onglet de navigation Internet Explorer et visitez Facebook sur www.facebook.com.
Si vous n'êtes pas encore connecté, entrez les détails de votre compte dans les champs de texte alloués et cliquez sur le bouton « Connexion » pour accéder à votre compte

Étape 2. Publiez un statut
Cliquez sur le champ de texte Mettre à jour le statut tout en haut de la page et commencez à saisir le statut que vous souhaitez publier.

Étape 3. Activez l'outil de vérification orthographique d'Internet Explorer
Faites un clic droit sur le champ de texte Mise à jour du statut et choisissez "Langue" dans le menu contextuel. Sélectionnez la langue que vous préférez dans le menu déroulant qui apparaîtra pour activer l'outil de vérification orthographique intégré d'Internet Explorer.
- Pour une vérification orthographique plus précise, sélectionnez « Anglais (États-Unis) » dans la liste des langues disponibles.
- Chaque fois que vous orthographiez mal un mot, une ligne rouge apparaîtra en dessous vous indiquant que le mot est mal orthographié.

Étape 4. Corrigez l'orthographe
Pour corriger l'orthographe, faites un clic droit sur le mot souligné et une liste de choix corrects possibles apparaîtra. Sélectionnez l'un des mots suggérés dans la liste et il remplacera celui que vous avez mal orthographié.
Vidéo - En utilisant ce service, certaines informations peuvent être partagées avec YouTube
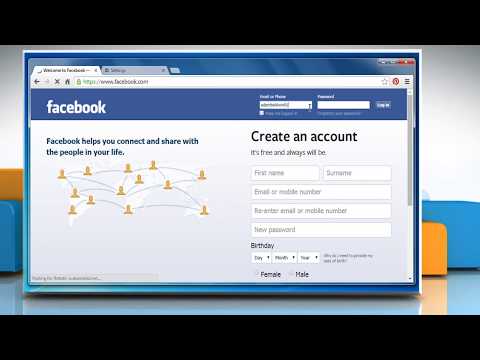
Des astuces
- Les outils de vérification orthographique prennent également en charge d'autres langues que l'anglais.
- Les mots qu'un outil de vérification orthographique peut vérifier dépendent des langues prises en charge par le navigateur.







