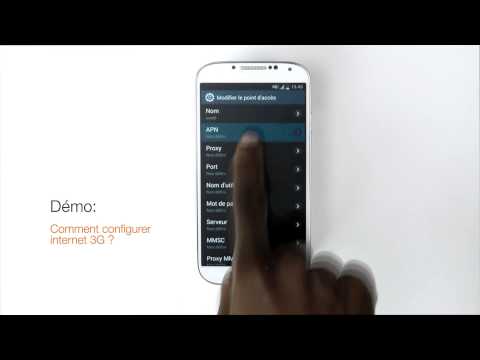Ce wikiHow vous apprend à voir les coordonnées GPS de votre position actuelle ou de tout autre emplacement sélectionné sur une carte, à l'aide de l'application Google Maps sur Android.
Pas
Méthode 1 sur 2: Trouver vos propres coordonnées

Étape 1. Assurez-vous que le GPS de votre Android est activé
Votre GPS améliore considérablement la précision de vos coordonnées et vous aide à trouver facilement votre position actuelle sur une carte.
Vous pouvez vérifier votre GPS à partir de votre panneau Paramètres rapides en glissant vers le bas depuis le haut de votre écran et en appuyant sur l'icône de rouage et de boîte en haut à droite

Étape 2. Ouvrez l'application Google Maps sur votre Android
L'icône Maps ressemble à une épingle de localisation rouge sur une petite carte. Vous le trouverez dans votre menu Applications.

Étape 3. Appuyez sur l'icône en forme de croix
Il est situé sur un bouton blanc dans le coin inférieur droit de votre écran. Ce bouton marquera votre position actuelle sur la carte avec un point bleu et vous y déplacera automatiquement.

Étape 4. Appuyez et maintenez le point bleu
Cela laissera tomber une épingle rouge sur votre emplacement sur la carte. Vos coordonnées GPS actuelles apparaîtront dans le champ de recherche en haut de votre écran.

Étape 5. Notez les coordonnées GPS de votre position
Vos coordonnées GPS actuelles se trouvent dans la barre de recherche en haut de votre écran.
Méthode 2 sur 2: Recherche des coordonnées de n'importe quel emplacement

Étape 1. Ouvrez l'application Google Maps sur votre Android
L'icône Maps ressemble à une épingle de localisation rouge sur une petite carte. Vous le trouverez dans votre menu Applications.

Étape 2. Trouvez l'emplacement que vous souhaitez rechercher sur la carte
Vous pouvez pincer et dézoomer avec deux doigts pour effectuer un zoom arrière et un zoom avant.

Étape 3. Appuyez et maintenez un emplacement sur la carte
Il déposera une épingle rouge sur cet emplacement et affichera ses coordonnées GPS en haut de votre écran.

Étape 4. Notez les coordonnées GPS de votre emplacement sélectionné
Les coordonnées GPS de l'épingle de localisation rouge sur votre carte se trouvent dans la barre de recherche en haut de votre écran.