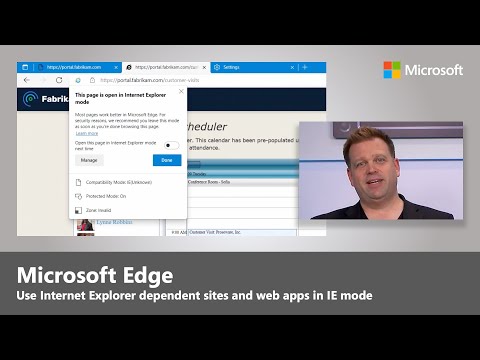Ce wikiHow vous apprend à utiliser un faux numéro de téléphone pour vous inscrire à WhatsApp. Le faux numéro de téléphone que vous utiliserez est obtenu via Google Voice, un service gratuit d'appels et de SMS anonymes. Malheureusement, vous devrez utiliser un numéro de téléphone réel, que ce soit le vôtre ou celui de quelqu'un d'autre, pour vous inscrire à Google Voice. Par conséquent, vous aurez besoin d'un accès temporaire à un numéro de téléphone pour créer un compte Google Voice afin de vous inscrire à WhatsApp sans utiliser votre numéro de téléphone.
Pas
Partie 1 sur 2: s'inscrire à Google Voice

Étape 1. Ouvrez Google Voice
Accédez à https://voice.google.com/ dans le navigateur Web de votre ordinateur. Cela ouvrira la page de configuration de Google Voice si vous êtes connecté à un compte Google.
- Si vous n'êtes pas connecté à un compte Google, saisissez votre adresse e-mail et votre mot de passe avant de continuer.
- Ignorez cette partie si vous possédez déjà un compte Google Voice.

Étape 2. Recherchez un emplacement
Cliquez sur la zone de texte au milieu de la page, puis saisissez un nom de ville ou un indicatif régional (par exemple, 503). Au fur et à mesure que vous tapez, un menu déroulant avec des options apparaîtra sous la zone de texte.

Étape 3. Sélectionnez un emplacement
Cliquez sur une ville dans le menu déroulant pour la choisir comme emplacement pour votre numéro Google Voice.

Étape 4. Notez votre numéro préféré
Vous devriez voir plusieurs numéros de téléphone répertoriés ici; notez celui que vous souhaitez utiliser car vous devrez le connaître plus tard lors de votre inscription à WhatsApp.

Étape 5. Cliquez sur SÉLECTIONNER
C'est un bouton bleu à droite d'un numéro de téléphone que vous souhaitez utiliser.

Étape 6. Cliquez sur SUIVANT lorsque vous y êtes invité
Cela vous amènera à la page de saisie du numéro de téléphone.

Étape 7. Entrez votre numéro de téléphone actuel
Dans le champ de texte qui apparaît au milieu de la page, saisissez un numéro de téléphone pour un téléphone auquel vous pouvez accéder.

Étape 8. Cliquez sur ENVOYER LE CODE
Il se trouve dans le coin inférieur droit de la fenêtre du numéro de téléphone. Google Voice enverra un SMS de vérification sur votre téléphone.

Étape 9. Récupérez votre code
Ouvrez l'application de SMS de votre téléphone, ouvrez le texte de Google (généralement un numéro à cinq chiffres) et examinez le code à six chiffres dans le corps du texte.
Le texte de Google dira quelque chose comme "123456 est votre code de vérification Google Voice"

Étape 10. Entrez le code
Tapez le code à six chiffres dans le champ de texte au milieu de la page Google Voice.

Étape 11. Cliquez sur VÉRIFIER
C'est dans le coin inférieur droit de la fenêtre de vérification du code.

Étape 12. Cliquez sur RÉCLAMATION lorsque vous y êtes invité
Cela confirmera que vous souhaitez utiliser le numéro de téléphone associé avec votre compte Google Voice.
Selon votre numéro de téléphone, vous ne verrez peut-être pas cette option. Si c'est le cas, passez à l'étape suivante

Étape 13. Cliquez sur TERMINER lorsque vous y êtes invité

Étape 14. Ouvrez la page Google Voice
Si vous n'êtes pas automatiquement redirigé vers le tableau de bord Google Voice, cliquez sur la voix de Google dans le coin supérieur gauche de la page.

Étape 15. Cliquez sur l'icône "Messages"
Il s'agit d'un logo en forme de bulle dans le coin supérieur gauche du tableau de bord. Cela ouvrira l'historique de vos messages, où vous recevrez plus tard le code de vérification de WhatsApp.
Gardez cette fenêtre ouverte pour le moment
Partie 2 sur 2: Configuration de WhatsApp

Étape 1. Désinstallez et réinstallez WhatsApp
Si WhatsApp est déjà sur votre téléphone, vous devrez le supprimer, puis le réinstaller pour l'empêcher de se souvenir de vos informations d'utilisateur.
Si vous n'avez pas encore téléchargé WhatsApp, faites-le pour votre iPhone ou Android avant de continuer

Étape 2. Ouvrez WhatsApp
Appuyez sur l'icône de l'application WhatsApp, qui ressemble à une bulle de dialogue blanche et à un récepteur téléphonique sur fond vert.

Étape 3. Appuyez sur Accepter et continuer
C'est en bas de l'écran.

Étape 4. Entrez votre numéro de téléphone Google Voice
Appuyez sur le champ de texte au milieu de l'écran, puis saisissez le numéro de téléphone que vous avez choisi pour votre compte Google Voice.
Si vous avez oublié de noter votre numéro Google Voice, vous pouvez le trouver en ouvrant le tableau de bord Google Voice, en cliquant sur ☰ dans le coin supérieur gauche de la page, en cliquant Paramètres, et en cliquant sur le Les numéros de téléphone languette.

Étape 5. Appuyez sur Terminé
C'est dans le coin supérieur droit de l'écran.
Sur Android, appuyez sur SUIVANT.

Étape 6. Appuyez sur Oui lorsque vous y êtes invité
Cela confirmera votre numéro de téléphone et demandera à WhatsApp de lui envoyer un texte de vérification.
Sur Android, vous appuyez sur d'accord ici.

Étape 7. Attendez un texte de vérification
Sur le tableau de bord Google Voice, attendez qu'un SMS arrive. Quand c'est le cas, vous le verrez apparaître sur le côté gauche de la page.

Étape 8. Récupérez votre code
Cliquez sur le message sur le côté gauche de la page, puis recherchez le code à six chiffres dans le message texte sur le côté droit de la page.

Étape 9. Entrez votre code
Tapez votre code de vérification dans le champ de texte. WhatsApp traitera le numéro dès que vous aurez fini de le taper.

Étape 10. Appuyez sur Ignorer la restauration
C'est un bouton rouge au milieu de l'écran.
Sur Android, appuyez sur SAUTER.

Étape 11. Écrivez vos informations de profil
Appuyez sur le champ de texte « Votre nom » et saisissez un nom pour vous-même. Vous pouvez également ajouter une photo en appuyant sur le ajouter une photo cercle dans le coin supérieur gauche de l'écran, puis en sélectionnant une photo.

Étape 12. Appuyez sur Terminé
C'est dans le coin supérieur droit de l'écran. Cela créera votre compte WhatsApp.