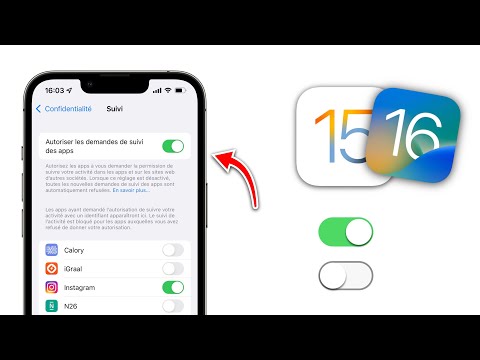Ce wikiHow vous apprend à utiliser une adresse e-mail personnelle (ou toute autre adresse e-mail que votre identifiant Apple) comme identifiant de contact FaceTime.
Pas

Étape 1. Ouvrez les paramètres de votre iPhone
C'est l'engrenage gris sur l'écran d'accueil.

Étape 2. Faites défiler vers le bas et appuyez sur FaceTime
C'est dans le cinquième groupe d'options.

Étape 3. Appuyez sur Ajouter un e-mail
Si vous avez déjà ajouté une adresse e-mail à FaceTime, cela indiquera Ajouter un autre e-mail.

Étape 4. Saisissez votre adresse e-mail et votre mot de passe Apple ID
Il s'agit de vérifier votre identité.

Étape 5. Appuyez sur Se connecter

Étape 6. Appuyez à nouveau sur Ajouter un e-mail
Vous pouvez saisir votre adresse e-mail préférée.

Étape 7. Saisissez votre adresse e-mail
Il peut s'agir de n'importe quelle adresse e-mail qui n'est pas actuellement enregistrée en tant qu'adresse e-mail d'identifiant Apple.

Étape 8. Appuyez sur Retour
Vous devriez voir le mot « Vérification » à côté de votre adresse e-mail saisie.

Étape 9. Ouvrez l'adresse e-mail que vous avez saisie
Vous devrez vérifier votre compte à partir d'ici.

Étape 10. Sélectionnez l'e-mail d'Apple
Il s'intitule "Vérifiez votre adresse e-mail".
Assurez-vous de vérifier votre dossier Spam (et votre dossier Mises à jour si vous utilisez Gmail) si l'e-mail n'est toujours pas là après quelques minutes

Étape 11. Sélectionnez le lien Vérifier maintenant
C'est dans le corps du mail.

Étape 12. Entrez à nouveau votre identifiant Apple et votre mot de passe
Une fois que vous frappez Revenir, l'adresse e-mail que vous avez sélectionnée sera ajoutée à la liste des adresses auxquelles vous pouvez être contacté via FaceTime.