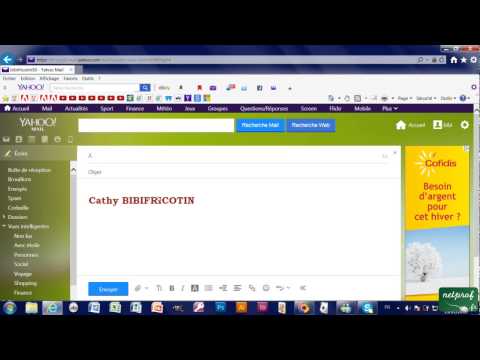Les lettres de lecteur sont couramment utilisées comme outils d'organisation pour identifier les volumes de stockage par le type de données qui y sont stockées. Les volumes de stockage peuvent être réorganisés en attribuant différentes lettres de lecteur pour répondre aux besoins de l'utilisateur. L'attribution d'une nouvelle lettre de lecteur peut être effectuée en quelques étapes simples, quelle que soit la plate-forme ou le système d'exploitation installé. Cet article fournit des instructions étape par étape sur la façon de supprimer, d'attribuer ou de renommer un lecteur dans n'importe quelle version de Windows ou Mac OS X.
Pas
Méthode 1 sur 2: Attribuer une nouvelle lettre de lecteur ou renommer un lecteur dans n'importe quelle version de Windows

Étape 1. Accédez à la fonction de gestion des disques de Windows
Ouvrez le panneau de configuration à partir du menu Démarrer et, si nécessaire, passez à la vue par défaut en cliquant sur « Accueil du panneau de configuration » dans le coin supérieur gauche.
Sélectionnez l'option "Performances et maintenance" et cliquez sur le lien vers les "Outils d'administration". Double-cliquez sur l'icône "Option de gestion de l'ordinateur" et sélectionnez "Gestion des disques" parmi les options répertoriées dans le panneau de gauche

Étape 2. Localisez le volume, le lecteur ou la partition à renommer dans la liste des options disponibles
Cliquez avec le bouton droit sur le volume et sélectionnez "Modifier la lettre de lecteur" ou "Chemins" dans le menu déroulant.

Étape 3. Supprimez la lettre et le chemin du lecteur
Cliquez sur le bouton "Supprimer" pour supprimer la lettre de lecteur et le chemin et cliquez sur "oui" lorsque vous y êtes invité par la boîte de dialogue de confirmation

Étape 4. Ajoutez une lettre de lecteur
Cliquez sur le bouton "Ajouter" pour choisir une lettre de lecteur lorsqu'aucune lettre de lecteur n'a encore été attribuée à un volume, une partition ou un lecteur.

Étape 5. Réaffectez une lettre de lecteur
Cliquez sur le bouton "Modifier" pour réaffecter une lettre de lecteur et un chemin à un volume, une partition ou un lecteur, puis cliquez sur la flèche pointant vers le bas dans la boîte de sélection de la lettre de lecteur. Sélectionnez une nouvelle lettre de lecteur dans la liste des options disponibles. La lettre de lecteur a été réaffectée et sera associée au volume, lecteur ou partition sélectionné.

Étape 6. Modifiez le nom du volume, du lecteur ou de la partition
Ouvrez "Poste de travail" dans le menu Démarrer et localisez le lecteur parmi la liste des volumes installés. Cliquez avec le bouton droit sur le volume et sélectionnez l'option "Propriétés" dans le menu déroulant.
Sélectionnez l'onglet "Général" et tapez le nouveau nom dans le champ de nom près du haut de la boîte de dialogue. Cliquez sur le bouton "Appliquer" dans le coin inférieur droit de la boîte de dialogue, puis cliquez sur "OK". Le nom du volume a été modifié
Méthode 2 sur 2: Renommer un volume, un lecteur ou une partition sous Mac OS X

Étape 1. Renommez un lecteur système
Localisez l'icône sur le bureau du volume, de la partition ou du lecteur à renommer. Cliquez sur l'icône de volume et appuyez sur la touche retour du clavier de l'ordinateur. Tapez le nouveau nom dans le champ qui apparaît et appuyez à nouveau sur la touche retour. Le volume, le lecteur ou la partition a été renommé.
Des astuces
- Les lettres de lecteur du système principal et de la partition de démarrage, généralement attribuées en tant que lecteur « C », ne peuvent pas être réattribuées.
- Si un message d'erreur s'affiche lors de la tentative d'attribution d'une nouvelle lettre de lecteur, fermez toutes les applications susceptibles de s'exécuter à partir du volume sélectionné et réessayez.