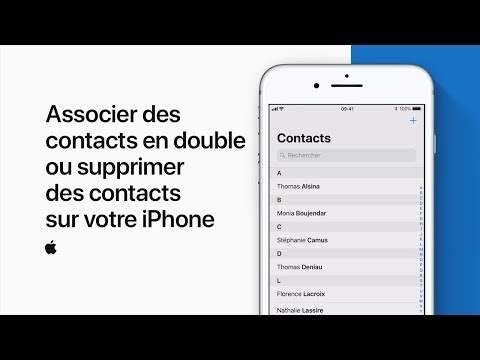Si vous avez de la musique sur votre iPod ou un autre appareil iOS comme un iPhone ou un iPad qui n'est pas sur votre ordinateur mais que vous souhaitez la transférer, il existe plusieurs façons de synchroniser tous vos appareils afin que votre musique soit cohérente sur chaque plate-forme. Que vous ayez un nouvel ordinateur ou que vous ayez acheté de la musique sur l'un de vos appareils, vous pouvez copier des chansons de vos appareils vers votre ordinateur de plusieurs manières via iCloud, iTunes Match et via USB.
Pas
Méthode 1 sur 3: Utiliser iCloud pour transférer de la musique

Étape 1. Ouvrez iTunes et cliquez sur « iTunes Store » en haut
Actuellement, l'utilisation d'iCloud est le moyen le plus simple de copier des chansons de votre iPod, iPad ou iPhone vers votre ordinateur car il utilise le cloud pour suivre et stocker votre musique. Le stockage de votre musique dans le cloud permettra à toute votre musique de se synchroniser sur vos appareils.
Vous serez maintenant dans l'iTunes Store où vous pourrez voir de la nouvelle musique et accéder à votre compte une fois connecté

Étape 2. Assurez-vous que vous êtes connecté au même identifiant Apple sur tous les appareils
Si vous êtes déjà connecté, vous verrez votre nom dans le coin supérieur droit d'iTunes, juste à gauche de la barre de recherche. Votre nom apparaîtra à côté de l'icône d'une personne si vous êtes déjà connecté.
Si vous n'êtes pas connecté, vous devriez voir une option "Connexion". Entrez simplement votre identifiant Apple et votre mot de passe

Étape 3. Accédez à votre musique achetée
C'est là que vous pouvez voir toutes les chansons que vous avez achetées. Vous verrez également des options pour voir toute votre musique, ou simplement la musique qui n'est pas sur votre ordinateur.
- Vous verrez le bouton "Acheté" sur le côté droit de l'iTunes Store sous "Music Quick Links".
- Vous pouvez également accéder à votre musique achetée en cliquant sur votre profil puis en cliquant sur « Acheté »

Étape 4. Synchronisez votre musique achetée avec iTunes sur votre ordinateur
Le moyen le plus simple d'obtenir la musique que vous avez achetée sur votre iPhone, iPad ou iPod est de vous assurer qu'ils sont connectés au même identifiant Apple et téléchargés sur votre ordinateur. Tout ce que vous avez acheté sur n'importe quel appareil doit apparaître pour que vous puissiez le synchroniser.
- Vers le haut de votre écran, vous verrez deux onglets: « Tous » et « Pas dans ma bibliothèque ». Si vous voulez simplement vous assurer que les achats que vous n'avez pas effectués sur votre ordinateur sont téléchargés, choisissez l'onglet "Pas dans ma bibliothèque".
- En bas à droite de votre écran, vous verrez un bouton "Télécharger tout". Cliquez dessus pour télécharger et synchroniser toute la musique, ou cliquez sur des albums ou des chansons individuels si vous souhaitez que seulement une partie de votre musique soit téléchargée.
Méthode 2 sur 3: Synchronisation sur tous les appareils via iTunes Match

Étape 1. Assurez-vous que vous êtes connecté au même identifiant Apple sur tous les appareils (appareil iOS et Mac ou PC)
iTunes Match utilise iCloud pour stocker votre musique dans le cloud et pas seulement sur n'importe quel appareil. Cependant, si vous souhaitez stocker votre musique sur votre ordinateur, vous pouvez télécharger de la musique pour une utilisation hors ligne.
- Vous devrez peut-être autoriser iTunes sur votre ordinateur.
- Pour autoriser, allez dans votre onglet « Compte » et cliquez sur « Autoriser l'ordinateur ».

Étape 2. Abonnez-vous à iTunes Match
Étant donné qu'iTunes Match simplifie la copie manuelle de la musique entre les appareils, vous pouvez le configurer pour qu'il se synchronise automatiquement avec votre iDevice et votre ordinateur.
iTunes Match propose un abonnement annuel qui synchronise automatiquement tous vos téléchargements sur chaque appareil

Étape 3. Activez les téléchargements automatiques
Les téléchargements automatiques envoient vos achats à tous vos appareils via Wi-Fi ou votre abonnement de données. Et vous pouvez les enregistrer sur le disque dur de votre ordinateur pour une écoute hors ligne.
- iTunes Match synchronisera également tous les CD que vous avez téléchargés sur iCloud.
- Sur votre appareil iOS, assurez-vous d'abord que votre appareil exécute iOS 4.3.3 ou une version ultérieure. Accédez à votre application Paramètres > sélectionnez iTunes et App Store > Cliquez pour activer les téléchargements automatiques pour la musique, les livres, les applications ou les mises à jour.
- Sur votre ordinateur (Mac ou PC), assurez-vous que votre iTunes exécute la version 10.3 ou ultérieure. Ouvrez les Préférences iTunes > sélectionnez l'onglet Store > et sélectionnez les types de contenu que vous souhaitez synchroniser, comme la musique.
Méthode 3 sur 3: Synchroniser votre musique via USB

Étape 1. Assurez-vous que votre iPod est connecté à votre ordinateur via le câble USB et ouvrez iTunes (s'il n'est pas déjà ouvert)
iTunes devrait maintenant vous amener à la page où vous pouvez gérer votre appareil.
Vous devriez voir des informations telles que le nom et la version du logiciel de votre iPod, iPhone ou iPad, ainsi que des informations de stockage et des préférences

Étape 2. Activez votre iPod pour l'utilisation du disque
Avec votre iPod connecté et iTunes ouvert, accédez à l'écran de gestion de l'iPod, faites défiler jusqu'aux onglets "Options" et cliquez dessus. À partir de là, cochez « Activer l'utilisation du disque ».
- iTunes vous demandera un avertissement, il vous suffit donc de sélectionner « OK ».
- Cette méthode fonctionne à la fois pour Mac et PC.

Étape 3. Ouvrez les fichiers et dossiers de l'iPod
Vous pouvez maintenant trouver votre iPod sur votre système d'exploitation sous forme de disque. Cela signifie que vous avez activé votre iDevice pour qu'il agisse comme un disque dur externe que vous pouvez utiliser pour déplacer des fichiers.
Cependant, en raison de la nature restrictive d'Apple, vous ne pourrez peut-être toujours pas accéder à votre musique dans vos fichiers sans un peu de travail

Étape 4. Accédez à l'Explorateur Windows si vous êtes sur un ordinateur Windows
Cliquez sur l'onglet "Organiser" et dans le menu déroulant, sélectionnez "Options des dossiers et de recherche". Cliquez sur l'onglet "Affichage" dans la fenêtre qui vient de s'ouvrir.
Recherchez dans la liste "Fichiers et dossiers cachés" et assurez-vous que la case "Afficher les fichiers et dossiers cachés" est cochée

Étape 5. Révélez les fichiers et dossiers cachés sur un Mac à l'aide de Terminal
Le système d'exploitation d'Apple garde certains fichiers et dossiers cachés afin que vous n'apportiez pas accidentellement de modifications à certains fichiers principaux qui pourraient endommager votre ordinateur.
- Dans votre Finder, tapez « Terminal » puis ouvrez l'application. Une fois la boîte de dialogue ouverte, tapez: « defaults write com.apple.finder AppleShowAllFiles YES ». Appuyez sur Entrée. Ensuite, maintenez la touche Option/alt enfoncée et faites un clic droit sur l'icône de votre Finder, cliquez sur relancer.
- Vous devez toujours faire preuve d'une extrême prudence en utilisant Terminal car il vous accorde un accès avancé à votre ordinateur qui peut potentiellement causer beaucoup de dégâts s'il est mal utilisé.

Étape 6. Accédez à la fenêtre iPod et vous devriez maintenant voir un nouveau fichier appelé "iPod_control"
Allez dans iPod_control > Musique. Vous verrez maintenant toute la musique stockée sur votre iPod.

Étape 7. Sélectionnez tous les dossiers et faites-les glisser dans un dossier que vous avez créé pour votre musique sur votre bureau
Vous pouvez également les copier et les coller dans le dossier de musique de votre fichier iTunes.
- Si vous utilisez un Mac, vous pouvez trouver votre dossier iTunes Music à partir du Finder en cliquant sur Aller (dans votre barre supérieure) > Accueil > Musique > iTunes > iTunes Media > Musique. Une fois ouvert, faites simplement glisser ou collez vos fichiers musicaux copiés dans le dossier.
- Sous Windows, accédez à votre dossier "Utilisateurs" et à partir de là, votre nom d'utilisateur> Ma musique> iTunes. Et copiez simplement vos fichiers musicaux.
Des astuces
- Si vous possédez un appareil plus récent, l'option la plus simple pour copier de la musique à partir de votre iPod ou appareil iOS consiste à utiliser iCloud et l'abonnement iTunes Match.
- Si vous devez copier de la musique d'un iPod plus ancien vers un ordinateur, l'option USB est votre meilleur choix.
- Il existe de nombreux outils et programmes en ligne que vous pouvez télécharger et qui vous aideront à copier votre musique d'un iPod vers un ordinateur, mais certains d'entre eux vous obligent à payer pour un service complet.
- Lorsque vous copiez des chansons d'un iPod sur votre ordinateur, c'est aussi une bonne idée de sauvegarder la musique actuellement sur votre ordinateur (le cas échéant) juste au cas où mettre de nouvelles chansons sur votre ordinateur supprimerait votre ancienne bibliothèque.