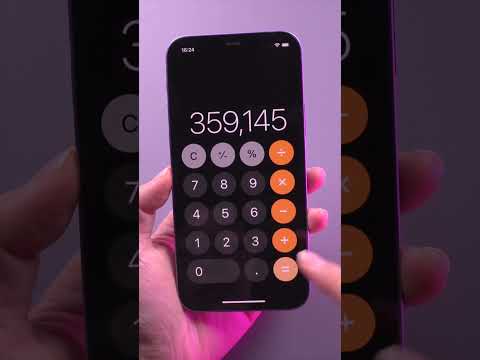Ce wikiHow vous apprend à accéder à Waze sur un iPhone ou un iPad via CarPlay.
Pas
Partie 1 sur 2: Configuration de Waze

Étape 1. Installez Waze sur votre iPhone ou iPad
Vous n'avez rien de spécial à faire pour installer Waze sur CarPlay - installez-le simplement sur l'iPhone ou l'iPad que vous utilisez pour vous connecter à CarPlay. Waze est disponible gratuitement sur l'App Store.
Si vous n'avez pas configuré CarPlay sur votre iPhone ou iPad, consultez ce wikiComment le faire maintenant

Étape 2. Déplacez l'icône Waze vers un emplacement facile à trouver dans CarPlay
Ceci est facultatif, mais vous aidera à accéder rapidement à Waze lorsque vous en aurez le plus besoin:
- Ouvrez votre iPhone Paramètres.
- Robinet Général.
- Faites défiler vers le bas et appuyez sur CarPlay.
- Glisser Waze à un endroit près du haut de la liste.

Étape 3. Connectez votre iPhone ou iPad à votre voiture avec CarPlay
Utilisez USB ou Bluetooth si nécessaire, puis attendez que les icônes apparaissent sur l'écran de la voiture. Waze sera désormais l'une de ces icônes.

Étape 4. Appuyez sur Waze sur l'écran de la voiture
C'est l'icône bleue avec une bulle de discussion blanche, souriante et à l'envers à l'intérieur.

Étape 5. Définissez les favoris et les emplacements fréquemment utilisés dans Waze
Vous voudrez le faire sur votre iPhone ou votre iPad avant de prendre la route. L'enregistrement des adresses auxquelles vous conduisez le plus fréquemment facilite la sélection de ces emplacements lorsque vous utilisez CarPlay. Voici comment ajouter un favori:
- Ouvert Waze sur votre iPhone ou iPad.
- Robinet Accueil ou Travail pour définir l'une de ces options, ou + Ajouter un nouveau favori entrer dans autre chose.
- Commencez à saisir l'adresse.
- Appuyez sur l'adresse dans les résultats de la recherche.
- Robinet Réglez la maison/le travail et partez ou Terminé.
Partie 2 sur 2: Utilisation de Waze

Étape 1. Appuyez sur Waze sur l'écran de la voiture
C'est l'icône bleue avec une bulle de discussion blanche, souriante et à l'envers à l'intérieur. Waze apparaîtra désormais sur l'écran de la voiture.

Étape 2. Naviguez vers une destination
Voici quelques façons de saisir une adresse de destination dans Waze pour CarPlay:
- Pour saisir manuellement une adresse, appuyez sur l'icône en forme de loupe dans le coin supérieur gauche, appuyez sur le clavier en haut de l'écran, saisissez l'emplacement, puis appuyez sur Chercher.
- Pour énoncer l'emplacement à haute voix, appuyez sur la loupe dans le coin supérieur gauche, appuyez sur le microphone, dites l'adresse ou le point de repère, puis appuyez sur Chercher.
- Pour choisir un emplacement enregistré, appuyez sur Accueil, Travail, ou l'icône en forme d'étoile pour afficher des favoris supplémentaires.

Étape 3. Signalez les accidents ou les dangers aux autres utilisateurs de Waze
Touchez la punaise dans le coin inférieur droit de la carte, puis touchez l'un des types d'incidents pour signaler des problèmes sur votre itinéraire.

Étape 4. Terminez la navigation
Si vous souhaitez arrêter les instructions de Waze avant d'arriver à l'emplacement, appuyez sur la barre ETA, puis appuyez sur Arrêter.