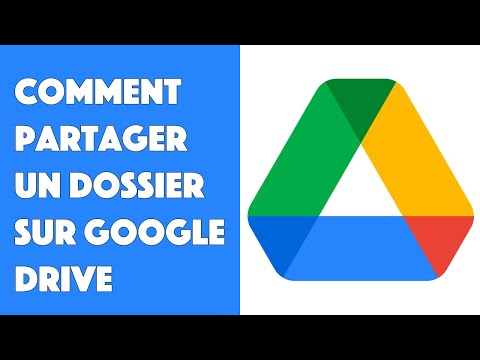Saviez-vous que vous pouvez contrôler l'audio d'onglets individuels dans Google Chrome ? Si vous souhaitez désactiver ou réactiver des onglets ou des sites Web spécifiques, vous pouvez le faire sans toucher aux haut-parleurs principaux ou aux commandes de volume de votre ordinateur. D'un simple clic, vous pouvez désactiver Google Chrome sans affecter les autres programmes utilisant vos appareils audio.
Pas
Partie 1 sur 2: Activation de la fonction d'inhibition

Étape 1. Lancez Google Chrome
Recherchez Google Chrome sur votre ordinateur et ouvrez-le. Le navigateur Web se chargera.

Étape 2. Allez dans Drapeaux. La fonction de mise en sourdine des onglets est expérimentale et vous ne pouvez pas y accéder facilement à partir des paramètres du navigateur. Entrez "chrome://flags/" dans la barre d'adresse pour accéder à ces fonctionnalités expérimentales dans Google Chrome.

Étape 3. Affichez les fonctionnalités expérimentales
Il y a beaucoup de fonctions expérimentales répertoriées sur cette page. Comme ils sont expérimentaux, Google ne garantit pas qu'ils fonctionneront. Par défaut, ils sont tous désactivés. Faites défiler la page pour voir ce qui est disponible.

Étape 4. Recherchez la fonction de mise en sourdine
Recherchez l'indicateur « Activer le contrôle de l'interface utilisateur de mise en sourdine audio de l'onglet » dans la liste des expériences. Ce drapeau contrôle les indicateurs audio et les commandes des onglets dans Google Chrome. Cette fonction est disponible sous Windows, Mac, Linux et Chrome OS.
Vous pouvez appuyer sur Ctrl+F pour rechercher du texte sur la page

Étape 5. Activez la fonction de mise en sourdine
Une fois que vous avez trouvé l'option, cliquez sur le lien Activer juste en dessous de l'expérience.
Étape 6. Relancez Google Chrome
Google Chrome doit être redémarré pour que la fonction de mise en sourdine prenne effet, alors cliquez sur le bouton "Relancer maintenant" en bas de la page. Tous vos onglets ouverts seront rouverts au redémarrage de Chrome.

Partie 2 sur 2: Désactiver et réactiver les onglets

Étape 1. Visitez un site Web avec lecture audio
Au redémarrage, vous ne remarquerez peut-être rien de différent avec votre navigateur. La plupart des sites Web ne lisent pas l'audio, les onglets resteront donc tels quels. Vous remarquerez le changement uniquement lorsque vous visitez une page Web en cours de lecture audio. Un site Web facile sur lequel tester la fonctionnalité est YouTube.

Étape 2. Remarquez l'indicateur audio
Une fois YouTube chargé, vous verrez immédiatement l'indicateur audio sur l'onglet. Cet indicateur n'apparaît que sur les sites Web qui diffusent de l'audio.

Étape 3. Désactivez l'onglet
Cliquez sur l'indicateur audio sur l'onglet pour désactiver le site Web. Vous verrez un indicateur audio en sourdine sur l'onglet et l'audio lu dans l'onglet sera coupé.
Étape 4. Activez l'onglet
Cliquez à nouveau sur l'indicateur audio en sourdine pour réactiver le site Web. L'audio de l'onglet recommencera à jouer.