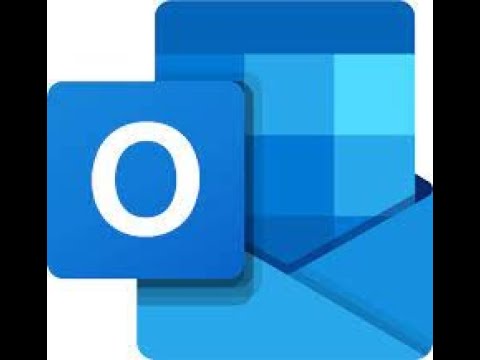Ce wikiHow vous apprend à afficher une photo en arrière-plan de votre Tumblr. Certains thèmes Tumblr ne peuvent pas changer leurs images d'arrière-plan, que ce soit par téléchargement ou édition HTML.
Pas
Méthode 1 sur 2: Utilisation d'un thème personnalisable

Étape 1. Accédez au site Web de Tumblr
Il est situé à https://www.tumblr.com/. Si vous êtes connecté sur votre navigateur, cela vous amènera à votre page d'accueil Tumblr.
Si vous n'êtes pas connecté à Tumblr, saisissez votre adresse e-mail et votre mot de passe, puis cliquez sur S'identifier.

Étape 2. Cliquez sur l'icône de votre profil
C'est l'icône en forme de personne dans le coin supérieur droit de la page.

Étape 3. Cliquez sur le nom du blog que vous souhaitez modifier
Vous le trouverez sous l'en-tête "TUMBLRS" à mi-chemin dans le menu déroulant du profil.

Étape 4. Cliquez sur Modifier l'apparence
Cette option se trouve en haut à droite de la page, juste en dessous du Brouillons et Des postes sections.

Étape 5. Cliquez sur Modifier le thème
C'est à droite de la rubrique « Thème du site Web » sous votre photo de profil.

Étape 6. Recherchez une icône d'appareil photo ou de crayon à côté de Arrière-plan
Cette option se trouve sous la rubrique "OPTIONS DE THÈME". Si vous voyez une icône d'appareil photo ou de crayon à droite de Fond, vous pouvez télécharger votre propre image.
- Certains thèmes Tumblr ont une variation de Fond (par exemple., Choisissez un arrière-plan) ici.
- Si vous ne voyez pas cette option dans les options de thème de votre blog, passez à la méthode suivante.
- Certains thèmes gratuits qui vous permettent de télécharger votre propre photo sont "Catching Elephant" et "Papercut". Les thèmes payants incluent "Queens" et "Halcyon".

Étape 7. Cliquez sur l'icône de la caméra
Cela ouvrira une fenêtre dans laquelle vous pourrez sélectionner une photo à partir de votre ordinateur.
Pour certains thèmes, vous cliquerez plutôt sur une icône en forme de crayon

Étape 8. Sélectionnez une photo
Selon votre ordinateur et l'emplacement auquel cette fenêtre s'ouvre, vous devrez peut-être accéder au dossier Photos de votre ordinateur.
- Certains thèmes vous demanderont de cliquer d'abord Choisissez une photo.
- Assurez-vous que la photo est de relativement haute qualité. Sinon, il peut apparaître granuleux ou flou.

Étape 9. Cliquez sur Ouvrir
C'est en bas de la fenêtre. Cela téléchargera votre photo sur Tumblr; votre thème devrait s'actualiser en quelques secondes pour afficher votre nouvel arrière-plan.
Méthode 2 sur 2: Modification du HTML

Étape 1. Accédez au site Web de Tumblr
Il est situé à https://www.tumblr.com/. Si vous êtes connecté sur votre navigateur, cela vous amènera à votre page d'accueil Tumblr.
Si vous n'êtes pas connecté à Tumblr, saisissez votre adresse e-mail et votre mot de passe, puis cliquez sur S'identifier.

Étape 2. Cliquez sur l'icône de votre profil
Ce bouton en forme de personne se trouve dans le coin supérieur droit de la page.

Étape 3. Cliquez sur le nom du blog que vous souhaitez modifier
Il se trouvera sous l'en-tête "TUMBLRS" à mi-chemin dans le menu déroulant du profil.

Étape 4. Cliquez sur Modifier l'apparence
Cette option se trouve dans le coin supérieur droit de la page, juste en dessous du Brouillons et Des postes sections.

Étape 5. Cliquez sur Modifier le thème
C'est à droite de l'en-tête "Thème du site Web" qui se trouve sous votre photo de profil.

Étape 6. Cliquez sur Modifier le code HTML
Ce lien se trouve sous le nom de votre thème en haut de la barre latérale "Modifier les thèmes".

Étape 7. Cliquez sur l'icône d'engrenage
Il se trouve en haut à gauche de la barre "Modifier HTML".

Étape 8. Cliquez sur Rechercher et remplacer
Cela ouvrira une fenêtre dans laquelle vous pourrez rechercher la ligne de code que vous devrez modifier.

Étape 9. Saisissez le corps {
Cette balise est présente dans tous les thèmes Tumblr qui contiennent une image d'arrière-plan personnalisable.
Si le code HTML de votre thème sélectionné ne contient pas de balise "body {", vous ne pouvez pas modifier son image d'arrière-plan

Étape 10. Recherchez l'arrière-plan:
étiqueter.
C'est directement en dessous de la balise "body {"; vous ajouterez ici l'URL de votre image entre le ":" et le ";" au bout de la ligne.

Étape 11. Remplacez tout texte entre « arrière-plan:
"et ";" avec votre balise URL.
La balise URL doit être écrite comme suit: url().
En pratique, toute cette ligne dira background: url(www.website.com/image.jpg);. Gardez à l'esprit qu'il y a un espace entre la partie "background:" et la partie "url"

Étape 12. Entrez l'URL de votre image entre parenthèses
L'URL sélectionnée doit se terminer par une extension de fichier image telle que-j.webp
Ouvrir l'image dans un nouvel onglet, et copiez l'URL à partir de là.
Si vous souhaitez utiliser une photo originale, vous pouvez la télécharger sur un service comme Photobucket ou Imgur

Étape 13. Cliquez sur Mettre à jour l'aperçu
C'est le bouton vert en haut à droite de la barre latérale "Modifier HTML". Vous devriez voir l'image sélectionnée s'afficher.

Étape 14. Repositionnez l'image si besoin est
Si votre image est faussée ou si elle se coupe brusquement, saisissez les trois lignes de code suivantes sous la balise « background »:
- pièce jointe d'arrière-plan: fixe; - Cela gardera votre image en un seul endroit.
- background-repeat: pas de répétition; - Vous pouvez également modifier la non-répétition pour dire répéter si vous souhaitez que votre image se répète lorsque les utilisateurs font défiler vers le bas.
- position-arrière-plan:centre; - Vous pouvez également utiliser la droite ou la gauche au lieu du centre.
- Vous pouvez également ajouter une ligne indiquant background-size: cover pour que votre image remplisse tout l'arrière-plan.

Étape 15. Cliquez sur Enregistrer
C'est le bouton bleu à gauche de Aperçu de mise à jour en haut de la barre latérale "Modifier HTML".

Étape 16. Cliquez sur ←
C'est en haut à gauche de la page.

Étape 17. Cliquez sur Quitter
Vous verrez cette option dans le coin supérieur gauche de la barre latérale "Modifier le thème". Votre thème Tumblr a maintenant une image de fond.