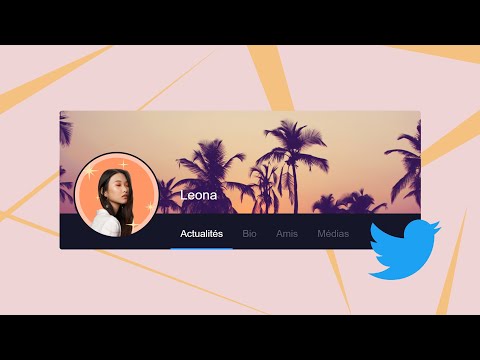Le courrier électronique est l'outil de communication du monde moderne, mais cette communication a souvent un prix. Les filtres anti-spam peuvent ne pas récupérer tous vos e-mails indésirables, et toute personne disposant de votre adresse e-mail peut vous envoyer un message quand elle le souhaite. Heureusement, vous pouvez soit utiliser Gmail lui-même, soit ajouter une extension à votre navigateur pour bloquer une fois pour toutes les messages indésirables. Les expéditeurs que vous bloquez ne pourront pas dire que vous les avez bloqués, vous pouvez donc éviter toute situation délicate lorsque vous désencombrez votre boîte de réception.
Pas
Méthode 1 sur 3: Sur un ordinateur

Étape 1. Ouvrez Gmail
Tapez gmail.com dans votre navigateur et connectez-vous à votre compte, si vous ne l'êtes pas déjà. Accédez à votre page d'accueil Gmail et cliquez sur "Boîte de réception" pour afficher tous vos messages.
Si votre mot de passe est enregistré sur votre ordinateur, vous n'aurez probablement pas à vous reconnecter

Étape 2. Ouvrez l'e-mail de l'expéditeur que vous souhaitez bloquer
Recherchez le message de l'expéditeur dont vous ne souhaitez plus recevoir d'e-mails. Cliquez sur leur message pour l'ouvrir.
Si vous avez supprimé le message, vérifiez votre corbeille au lieu de votre boîte de réception. Si vous l'avez envoyé dans les spams, regardez dans votre dossier spam

Étape 3. Appuyez sur "Plus" dans le coin supérieur droit du message
Accédez au coin supérieur du message où il est écrit "Plus" avec les 3 points à côté. Cliquez sur le bouton pour ouvrir le menu déroulant de vos options.
- Sur certains écrans, le bouton ressemblera simplement aux 3 points, et il ne dira pas "Plus".
- Vous pouvez également utiliser ce menu déroulant pour signaler le phishing ou le spam.

Étape 4. Cliquez sur « Bloquer (expéditeur)
” L'option de blocage sera la quatrième option en bas du menu déroulant. Cliquez sur l'option « Bloquer (expéditeur) » pour supprimer automatiquement leur e-mail de votre boîte de réception et bloquer tous les futurs messages.
Cette option de blocage enverra automatiquement tous les e-mails de l'expéditeur à votre dossier spam. Les e-mails ne seront pas renvoyés et l'expéditeur ne pourra pas voir que vous les avez bloqués
Méthode 2 sur 3: Sur un appareil mobile

Étape 1. Ouvrez l'application Gmail
Cliquez sur votre application Gmail et assurez-vous que vous êtes connecté. Accédez à votre boîte de réception pour voir tous vos messages.
Si vous n'avez pas l'application Gmail, vous pouvez ouvrir gmail.com sur votre navigateur Web et suivre les étapes pour bloquer les expéditeurs comme si vous étiez sur un ordinateur

Étape 2. Cliquez sur le message de l'expéditeur
Recherchez le message de la personne que vous souhaitez bloquer et ouvrez-le. Si vous ne le trouvez pas, vérifiez vos dossiers de courrier indésirable ou de corbeille.
Si vous avez vidé l'e-mail de votre corbeille, vous ne pourrez pas bloquer l'expéditeur tant qu'il ne vous aura pas envoyé un autre e-mail

Étape 3. Appuyez sur "Plus" dans le coin supérieur droit du message
Recherchez les 3 points dans le coin supérieur droit du message, puis cliquez dessus. Cela ouvrira un menu déroulant avec quelques options différentes pour l'e-mail.
- Sur les iPhones, les 3 points seront verticaux. Sur les androïdes, les 3 points sont horizontaux.
- Vous pouvez également utiliser ce menu déroulant pour signaler le phishing ou le spam.

Étape 4. Appuyez sur « Bloquer (expéditeur)
” Dans le menu déroulant, cliquez sur l'option bloquer l'expéditeur pour supprimer automatiquement l'e-mail de votre boîte de réception. Désormais, tous les e-mails que vous recevrez de l'expéditeur seront automatiquement envoyés dans votre dossier spam.
L'expéditeur ne pourra pas voir que vous l'avez bloqué et ses e-mails ne lui seront pas renvoyés
Méthode 3 sur 3: Utilisation d'une extension Gmail

Étape 1. Installez l'extension Chrome Block Sender
L'extension Block Sender est spécialement conçue pour les navigateurs Web Google Chrome. Rendez-vous sur leur site Web et cliquez sur « Installer le plugin » pour lancer le processus d'installation.
- Avec la version gratuite de Block Sender, vous pouvez lier 1 adresse e-mail et bloquer les expéditeurs, mais vous ne pourrez pas renvoyer les e-mails.
- Avec la version Plus de Block Sender, vous pouvez lier 1 adresse e-mail et bloquer les expéditeurs, et vous pouvez également renvoyer des e-mails. Cette version coûte 5 $ par mois.
- Avec la version Pro de Block Sender, vous pouvez lier 3 adresses e-mail et bloquer les expéditeurs et renvoyer les e-mails, ainsi que d'autres avantages. Cette version coûte 9 $ par mois.
- Vous pouvez télécharger Block Sender en visitant

Étape 2. Ouvrez votre compte Gmail
Une fois que Block Sender a été téléchargé et installé sur votre ordinateur, accédez à votre compte Gmail et assurez-vous que vous êtes connecté. Si vous ne voyez pas de bouton « Bloquer » en haut des options de votre boîte de réception, actualisez votre page jusqu'à ce que vous faire.
Si vous ne voyez toujours pas le bouton "Bloquer", essayez de vous déconnecter de votre compte Gmail et de vous reconnecter

Étape 3. Sélectionnez les messages de l'expéditeur que vous souhaitez bloquer
Dans votre boîte de réception, cochez la case à côté du ou des messages de l'expéditeur. Vous pouvez cocher une case à la fois, ou vous pouvez cocher plusieurs cases de plusieurs expéditeurs pour les bloquer en masse.

Étape 4. Cliquez sur « Bloquer les e-mails sélectionnés » dans la case « Bloquer »
En haut de votre boîte de réception, sous la barre de recherche, recherchez le bouton « Bloquer » et cliquez dessus pour ouvrir le menu déroulant. Cliquez sur "Bloquer les e-mails sélectionnés" pour bloquer automatiquement tous les messages des expéditeurs que vous avez sélectionnés.
- Avec la version gratuite de Block Sender, les e-mails n'atteindront jamais votre boîte de réception ou votre dossier spam, et l'expéditeur ne pourra pas voir que vous les avez bloqués.
- Avec les deux versions payantes de Block Sender, vous pouvez choisir de ne plus recevoir d'e-mails et/ou de renvoyer les e-mails avec un faux message « adresse e-mail incorrecte ». Cela ne dira pas à l'expéditeur qu'il est bloqué, mais cela peut le tromper en lui faisant croire qu'il a la mauvaise adresse e-mail.
Vidéo - En utilisant ce service, certaines informations peuvent être partagées avec YouTube

Des astuces
- Lorsque vous bloquez quelqu'un sur Gmail, il ne pourra pas dire que vous l'avez bloqué.
- Si vous bloquez quelqu'un accidentellement, suivez simplement les étapes de blocage en sens inverse pour l'annuler.