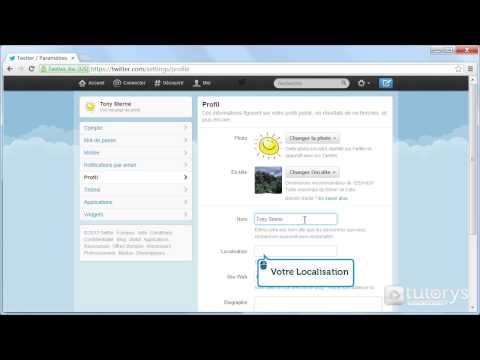Après avoir inséré une image dans votre fichier Google Docs, vous pouvez la faire glisser vers l'emplacement souhaité sur la page en quelques étapes rapides. Ce wikiHow vous montrera comment déplacer une image dans Google Docs à l'aide d'un ordinateur, d'un téléphone ou d'une tablette.
Pas
Méthode 1 sur 2: Utilisation d'un ordinateur

Étape 1. Ouvrez votre fichier Google Docs
Si vous n'avez pas encore ouvert votre fichier Google Docs, vous pouvez utiliser n'importe quel navigateur Web sur votre ordinateur pour le faire à l'adresse https://docs.google.com. Une fois que vous êtes connecté, cliquez simplement sur le nom du document pour l'ouvrir et le modifier.
Pour insérer une image dans votre fichier, cliquez sur l'emplacement où vous souhaitez la mettre, cliquez sur Insérer sur la barre au-dessus du document, puis sélectionnez Image.

Étape 2. Cliquez sur l'icône d'habillage de texte sous l'image
C'est généralement l'option du milieu dans la liste des trois icônes.

Étape 3. Faites glisser et déposez l'image à l'emplacement souhaité
Le texte s'enroulera autour de l'image au fur et à mesure que vous le déplacez dans le document.
- Vous pouvez modifier la position de l'image de « Envelopper le texte » à « En ligne » ou « Séparer le texte » en cliquant sur les autres icônes situées sous l'image.
- Faites pivoter l'image en faisant glisser et en déposant le bouton circulaire sur son bord le plus haut.
Méthode 2 sur 2: Utilisation de l'application mobile

Étape 1. Ouvrez votre fichier Google Docs
S'il n'est pas déjà ouvert, ouvrez Google Docs en appuyant sur son icône de feuille de papier bleu bleu et blanc sur l'écran d'accueil ou dans le tiroir de l'application, puis appuyez sur le document que vous souhaitez modifier.
Pour insérer une image dans votre fichier, appuyez sur l'endroit où vous souhaitez qu'elle aille, appuyez sur le signe plus (+), puis sélectionnez Image.

Étape 2. Appuyez sur ⋮ ou ….
Vous verrez l'un de ces menus à trois points dans le coin supérieur droit de votre écran.

Étape 3. Faites glisser le commutateur "Print Layout" sur la position On
Si vous n'êtes pas dans la mise en page papier, vous ne pourrez pas modifier les images.

Étape 4. Appuyez sur une image pour la mettre en surbrillance
Une ligne bleue entourera l'image pour montrer qu'elle est actuellement sélectionnée.

Étape 5. Faites glisser et déposez l'image à l'emplacement souhaité
Soulevez votre doigt de l'écran une fois que l'image est au bon endroit pour la placer.
- Si l'image s'aligne sur le texte mais que vous souhaitez qu'elle se déplace librement, appuyez sur l'image pour ouvrir le menu, appuyez sur les trois points, puis sélectionnez Options d'image > Habillage de texte > Envelopper le texte. Vous voulez qu'il soit réglé sur Envelopper le texte à la place de En ligne pour permettre à l'image de se déplacer librement dans le document.
- Vous pouvez faire pivoter l'image en faisant glisser et en déposant le bouton circulaire en haut de l'image.