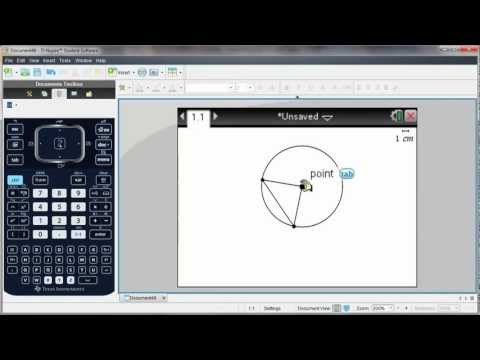Dans OS X Lion pour ordinateurs de bureau et portables Mac, Apple a pris des mesures pour rendre son système d'exploitation de bureau beaucoup plus similaire à son système d'exploitation mobile, iOS, que jamais auparavant. L'un des exemples les plus évidents est la nouvelle fonctionnalité "Inertia Scrolling" qui modifie le défilement traditionnel, le faisant fonctionner de la même manière que le balayage de l'écran tactile d'un iPhone ou d'un iPad. Cet article vous apprendra comment désactiver la nouvelle fonctionnalité de défilement par inertie dans OS X Lion.
Pas

Étape 1. Cliquez sur Apple dans le coin supérieur gauche de votre écran, puis sur « Préférences Système » dans le menu contextuel

Étape 2. Cliquez sur l'option "Accès universel" pour ouvrir son volet de préférences

Étape 3. Sélectionnez l'onglet "Souris"

Étape 4. Cliquez sur « Options de la souris… »

Étape 5. Sélectionnez une option autre que le défilement par inertie dans le menu déroulant à côté de "Défilement"
Des astuces
- Vous pouvez ouvrir Launchpad dans OS X Lion à l'aide de raccourcis personnalisés ou de raccourcis en les définissant dans les Préférences Système.
- Balayez entre les pages d'applications dans Launchpad en cliquant et en maintenant votre souris tout en faisant un geste de balayage vers la gauche ou la droite, ou utilisez un geste à deux doigts sur votre trackpad.