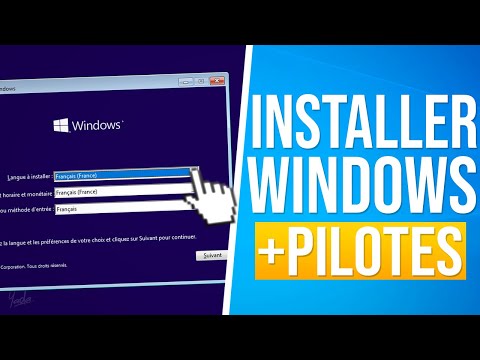Lightroom (ou, plus formellement, Adobe Photoshop Lightroom) est un programme de gestion de photos tout-en-un permettant de visualiser, d'éditer et d'organiser des photos. Contrairement à Photoshop et à d'autres programmes de traitement d'images populaires, les projets Lightroom ne peuvent pas être "enregistrés" au sens traditionnel du terme. Au lieu de cela, Lightroom utilise une fonction « export », qui permet aux utilisateurs d'avoir une plus grande flexibilité dans la façon dont ils utilisent leurs photos.
Pas
Méthode 1 sur 2: Utilisation des fonctions d'exportation standard

Étape 1. Sélectionnez les photos que vous souhaitez enregistrer
Comme il est courant de travailler avec plusieurs photos à la fois dans Lightroom, avant d'enregistrer votre travail, vous devez spécifier ce que vous voulez exactement enregistrer. Il y a plusieurs façons de le faire - voir ci-dessous:
- Cliquez sur une vignette de photo dans la vue en grille ou dans la bande de film. Vous pouvez utiliser Ctrl + clic (Commande + clic sur Mac) pour sélectionner plusieurs photos individuellement ou Maj + clic pour sélectionner une plage continue de photos. Consultez ce site pour plus de raccourcis (faites défiler la page vers le bas après son chargement.)
- Sélectionnez des éléments dans le module Bibliothèque à partir du panneau Catalogue, Dossiers ou Collections. Vous pouvez utiliser les options de filtrage du module Bibliothèque pour trier vos choix.

Étape 2. Sélectionnez Fichier > Exporter
Cela devrait ouvrir la boîte de dialogue Exporter, qui vous offre une grande variété d'options pour savoir comment (et où) enregistrer vos fichiers. Puisque vous souhaitez enregistrer vos fichiers sur votre ordinateur ou un périphérique de stockage, sélectionnez "Disque dur" dans le menu "Exporter vers" en haut de la fenêtre.
Sachez que, bien que cette option "Exporter" vous permette d'enregistrer votre travail, elle n'affecte pas vos fichiers maîtres comme le ferait une option "Enregistrer" traditionnelle. En d'autres termes, plutôt que de modifier les fichiers "de départ" que vous avez utilisés pour vos photos, Lightroom crée une nouvelle copie des photos avec les modifications que vous avez apportées. Cela signifie que vous ne pouvez pas ruiner vos photos accidentellement

Étape 3. Choisissez un emplacement pour enregistrer votre projet
Sous l'en-tête « Export Location », vous devriez voir un menu déroulant intitulé « Exporter vers: ». Vos options dans ce menu sont les suivantes: "Dossier spécifique", " "Choisir le dossier ultérieurement" et "Même dossier que la photo d'origine". Vous ne pouvez pas exporter votre travail sans sélectionner l'une de ces options.
- L'option "Dossier spécifique" est généralement ce que la plupart des gens recherchent. Cela vous permet de parcourir les répertoires de votre ordinateur et de choisir un emplacement spécifique pour enregistrer vos fichiers. Si vous avez un disque dur externe connecté à votre ordinateur, vous pourrez l'enregistrer avec cette option.
- "Choisir le dossier plus tard" vous demandera de prendre une décision sur l'endroit où enregistrer le fichier lorsque vous avez terminé. Ceci est généralement utilisé lors de la création d'un préréglage (voir la section ci-dessous.)
- Le "Même dossier que la photo d'origine" fait exactement ce à quoi il ressemble - enregistre votre travail dans le même fichier que la photo d'origine.
- Si vous cochez la case "Mettre dans un sous-dossier", votre travail sera enregistré dans un nouveau dossier (avec le nom que vous fournissez) situé dans le répertoire que vous avez choisi.

Étape 4. Utilisez l'onglet "Nom de fichier" pour nommer votre projet
Sous cet onglet, vous devriez voir plusieurs options qui peuvent être utilisées pour donner un nom à votre travail. Étant donné que les projets Lightroom sont souvent constitués de nombreuses photos différentes, plusieurs de ces conventions de dénomination sont conçues pour faciliter le tri dans de longues listes de photos. Quelques-uns d'entre eux incluent:
-
Nom personnalisé (x sur y):
Vous fournissez un nom unique pour tous les fichiers. Chaque fichier individuel est étiqueté avec son ordre dans la liste des photos que vous avez sélectionnées (par exemple, pour un lot de photos intitulé "Famille", les fichiers seraient nommés Famille 1 sur 10, Famille 2 sur 10, Famille 3 sur 10, etc.)
-
Nom personnalisé - Séquence:
Vous fournissez un nom unique pour tous les fichiers. Chaque fichier individuel reçoit une étiquette numérique. (par exemple, Famille 1, Famille 2, Famille 3, etc.)
-
Nom personnalisé - Numéro de fichier d'origine:
Identique à ci-dessus, uniquement basé sur l'ordre de chaque photo dans son répertoire d'origine.
-
Nom d'usage:
Vous choisissez le nom de chaque fichier individuel (par exemple, Fête d'anniversaire, Gâteau, Afterparty, etc.)
- Le reste des options utilise des conventions de nommage similaires, en utilisant uniquement la date de création du fichier ou son nom de fichier d'origine à la place de la valeur « Nom personnalisé » ci-dessus.

Étape 5. Utilisez l'onglet "Paramètres du fichier" pour attribuer un type de fichier
Tous les fichiers image n'ont pas été créés de la même manière. Utilisez les options de cet onglet pour déterminer la qualité, l'espace colorimétrique et, surtout, le format des fichiers que vous souhaitez enregistrer. Vos options dans le menu déroulant "Format d'image" incluent:
- JPEG: bon pour la plupart des usages généraux.
- PSD: bon pour une utilisation dans Adobe Photoshop.
- TIFF: conserve tous les calques qui ont été ajoutés au fichier avec Photoshop.
- DNG: Fichier universel pour les produits Adobe.

Étape 6. Personnalisez vos fichiers avec les options sous les autres onglets
Bien que les onglets décrits ci-dessus soient généralement les plus utiles pour les utilisateurs occasionnels, la boîte de dialogue Exporter propose de nombreuses autres options pour personnaliser la façon dont vous enregistrez votre travail. Ceux-ci inclus:
-
Vidéo:
Vous permet de spécifier le format et la qualité de tous les fichiers vidéo de votre projet.
-
Dimensionnement de l'image:
Donne des options de redimensionnement/résolution.
-
Netteté de sortie:
Fournit des options pour améliorer la qualité de l'image en fonction du support sur lequel l'image sera visualisée (par exemple, papier mat, papier glacé, écran, etc.)
-
Métadonnées:
Vous permet de spécifier des « balises » de métadonnées pour votre projet à des fins organisationnelles (par exemple, des mots-clés, le nom de l'auteur, etc.)
-
Filigrane:
Offre des options de filigrane sur vos photos pour empêcher toute utilisation non autorisée.
-
Post-traitement:
Vous permet d'appliquer des retouches et d'autres effets à vos fichiers.

Étape 7. Cliquez sur "Exporter" pour terminer
Lorsque vous avez vos options d'exportation exactement à votre goût, cliquez sur le bouton "Exporter" en bas de la boîte de dialogue. Vos nouveaux fichiers seront enregistrés à l'emplacement que vous avez spécifié.
Méthode 2 sur 2: Utilisation d'un préréglage

Étape 1. Sélectionnez Fichier > Exporter avec préréglage
Les préréglages d'exportation de Lightroom sont essentiellement des "raccourcis" pour le processus d'enregistrement - ce sont des ensembles de conditions d'enregistrement qui vous permettent de parcourir rapidement le processus d'exportation si vous savez déjà exactement ce que vous voulez. Pour commencer, sélectionnez cette option dans le menu Fichier - il s'agit de deux options en dessous de l'option standard "Exporter".

Étape 2. Choisissez un préréglage
Vos options devraient apparaître dans un sous-menu à partir de l'option "Exporter avec préréglage". Les différents préréglages spécifient différentes conditions pour enregistrer vos photos. Voir ci-dessous pour une brève sélection de chacun.
Vous pouvez également accéder à ces préréglages en sélectionnant "Exporter", puis en choisissant le préréglage dans le menu de gauche

Étape 3. Sélectionnez « Graver des JPEG pleine taille » pour l'exportation de CD/DVD
Cette option créera des photos JPEG de qualité maximale avec une résolution de 240 pixels par pouce et sans mise à l'échelle. Par défaut, les fichiers seront enregistrés à l'emplacement "Fichiers sur CD/DVD" que vous avez choisi en haut de la boîte de dialogue.

Étape 4. Sélectionnez "DNG" pour une utilisation dans d'autres programmes Adobe
Le format de fichier DNG ("Digital Negative") est un format de données d'images brutes créé par Adobe. Le format est compatible avec la plupart des programmes de traitement d'image Adobe et de nombreux programmes non Adobe. Ce préréglage crée des photos dans ce type de fichier sans post-traitement à l'emplacement que vous spécifiez.

Étape 5. Choisissez l'une des options de courrier électronique pour l'utilisation du courrier électronique
Comme leurs noms l'indiquent, les deux options "Pour les e-mails" enregistrent vos photos avec des tailles et des formats adaptés aux e-mails. Les différences entre les deux options sont:
-
Pour le courrier électronique:
Cette option lance immédiatement un e-mail avec les fichiers joints afin que vous puissiez envoyer vos photos directement depuis Lightroom.
-
Pour le courrier électronique (disque dur):
Enregistre les fichiers avec des caractéristiques adaptées aux e-mails sur votre disque dur. Aucun e-mail n'est envoyé.

Étape 6. Vous pouvez également créer votre propre préréglage pour une utilisation future
En plus des préréglages fournis avec Lightroom, il est possible de créer les vôtres pour gagner du temps la prochaine fois que vous devrez enregistrer votre travail. Pour ce faire, suivez les étapes ci-dessous:
- Sélectionnez Fichier > Exporter.
- Choisissez les paramètres d'exportation que vous souhaitez pour votre nouveau préréglage.
- Cliquez sur "Ajouter" en bas à gauche de la boîte de dialogue.
- Donnez un nom à votre nouveau préréglage et cliquez sur "Créer". Votre préréglage sera désormais disponible via les mêmes étapes que vous avez utilisées pour les autres préréglages.
Vidéo - En utilisant ce service, certaines informations peuvent être partagées avec YouTube

Des astuces
- Vous avez une question qui ne trouve pas de réponse dans cet article ? Consultez la page d'aide officielle d'Adobe Lightroom pour obtenir des informations de dépannage à jour.
- En guise de raccourci, vous pouvez utiliser l'option "Exporter avec le précédent" du menu Fichier pour enregistrer un nouveau lot de photos avec les mêmes paramètres que ceux que vous avez utilisés pour le dernier - pas besoin de passer à nouveau par la boîte de dialogue Exporter.
- Si vous débutez dans l'utilisation de Lightroom, vous aurez peut-être également besoin d'aide pour visualiser une photo originale dans Lightroom.