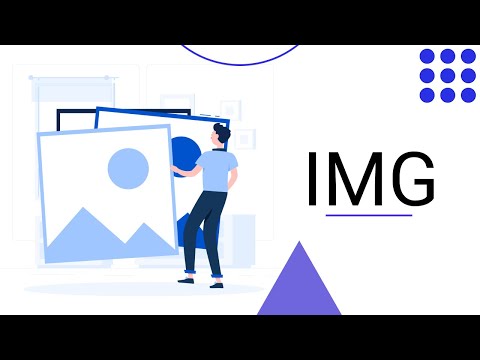Ce wikiHow vous apprend à ouvrir un site Web dans un nouvel onglet de navigateur à l'aide de Chrome, Firefox, Safari et Edge.
Pas
Méthode 1 sur 3: Chrome et Firefox

Étape 1. Ouvrez Google Chrome ou Mozilla Firefox
Vous trouverez le navigateur dans le Toutes les applications zone du menu Démarrer de Windows, et le Applications dossier dans macOS.
Les étapes pour ouvrir un lien dans un nouvel onglet sont les mêmes sur ces deux navigateurs

Étape 2. Accédez à une page contenant un lien

Étape 3. Cliquez avec le bouton droit sur le lien
Un menu contextuel apparaîtra.
- Si votre souris n'a pas de bouton droit, maintenez la touche Contrôle enfoncée pendant que vous cliquez.
- Si vous utilisez une souris matérielle avec un bouton central (y compris une avec une molette de défilement), utilisez-la pour cliquer sur le lien. Cela devrait l'ouvrir automatiquement dans un nouvel onglet.

Étape 4. Cliquez sur Ouvrir le lien dans un nouvel onglet
Le site Web va maintenant se charger dans un nouvel onglet Chrome. Cliquez sur l'onglet en haut du navigateur pour l'afficher.
Méthode 2 sur 3: Safari pour macOS

Étape 1. Ouvrez Safari sur votre Mac
C'est l'icône de la boussole que l'on trouve généralement sur le Dock.

Étape 2. Accédez à une page contenant un lien

Étape 3. Maintenez la touche Commande ⌘ enfoncée pendant que vous cliquez sur le lien
Le site Web va maintenant se charger dans un nouvel onglet. Cliquez sur l'onglet en haut de Safari pour l'afficher.
Méthode 3 sur 3: Microsoft Edge pour Windows

Étape 1. Ouvrez Microsoft Edge
C'est dans le Toutes les applications zone du menu Démarrer.

Étape 2. Accédez à une page contenant un lien

Étape 3. Cliquez avec le bouton droit sur le lien
Un menu contextuel se développera.

Étape 4. Cliquez sur Ouvrir dans un nouvel onglet
Le site Web s'ouvrira dans un nouvel onglet Edge. Cliquez sur l'onglet à droite de l'onglet actuel pour l'afficher.