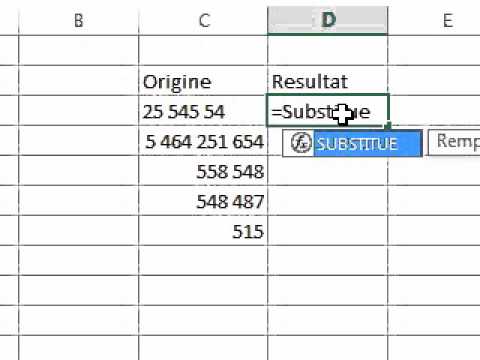Pour mettre à niveau votre application Notes sur votre iPhone, mettez à jour vers iOS 9 et ouvrez l'application. Vous serez invité à mettre à niveau vos notes vers la dernière version, ce qui affectera toutes vos notes sur votre appareil et dans votre stockage iCloud. Après la mise à niveau, vous aurez accès à de nombreuses nouvelles fonctionnalités, notamment le stockage de dossiers, des dessins, des listes de contrôle, etc.
Pas
Partie 1 sur 2: Mise à niveau de vos notes

Étape 1. Mettez à jour vers iOS 9 ou version ultérieure
Pour utiliser les nouvelles fonctionnalités de l'application Notes, vous devez mettre à jour votre iPhone vers iOS 9 ou le modifier. Vous pouvez rechercher des mises à jour dans la section "Général" de l'application Paramètres, ou en connectant votre iPhone à votre ordinateur et en ouvrant iTunes. Voir Mettre à jour iOS pour plus de détails.

Étape 2. Ouvrez l'application Notes sur votre iPhone
Vous pouvez le trouver sur l'un de vos écrans d'accueil.
Vous pouvez être invité à mettre à niveau Notes dès que vous l'ouvrez, auquel cas vous pouvez procéder à la mise à niveau sur l'écran qui vous est présenté

Étape 3. Appuyez sur le bouton "<" pour afficher la liste des dossiers si vous n'êtes pas invité à effectuer la mise à niveau
Vous trouverez l'option de mise à niveau sur cet écran.

Étape 4. Appuyez sur "Mettre à niveau" dans le coin supérieur
Cela ouvrira une nouvelle fenêtre.

Étape 5. Appuyez sur "Mettre à niveau maintenant" lorsque vous y êtes invité
Votre service Notes commencera la mise à niveau.
Lorsque vous mettez à niveau les notes, vous ne pourrez plus y accéder sur les appareils exécutant des versions antérieures d'iOS ou sur des Mac exécutant des versions antérieures à El Captian (10.11)

Étape 6. Patientez pendant la mise à niveau de votre application Notes
Cette opération peut prendre quelques instants. L'application s'affichera une fois la mise à niveau terminée. Ne fermez pas l'application tant que la mise à niveau n'est pas terminée.
Partie 2 sur 2: Utilisation des notes mises à niveau

Étape 1. Ajoutez des notes aux dossiers
L'un des grands ajouts à l'application Notes est la possibilité de classer des notes dans des dossiers au lieu de les afficher toutes dans une grande liste. Appuyez sur le "<" dans le coin supérieur droit pour afficher vos dossiers.
- Appuyez sur « Modifier » dans le coin supérieur droit de votre liste de notes pour sélectionner des notes.
- Appuyez sur chaque note que vous souhaitez déplacer vers un nouveau dossier.
- Appuyez sur « Déplacer vers… » dans le coin inférieur droit.
- Appuyez sur "Nouveau dossier" pour créer un nouveau dossier pour vos notes, ou appuyez sur un dossier existant pour y déplacer les notes.

Étape 2. Ajoutez des photos et des vidéos à vos notes
Vous pouvez ajouter rapidement des photos et des vidéos à vos notes, y compris des photos et des vidéos de votre pellicule ou de nouvelles photos ou enregistrements capturés avec l'appareil photo. Voir Ajouter des images aux notes de l'iPhone pour des instructions détaillées.
- Ouvrez la note à laquelle vous souhaitez ajouter une photo ou une vidéo.
- Appuyez sur le bouton Appareil photo au-dessus du clavier. Vous devrez peut-être appuyer sur le "+" pour le voir. Vous pouvez également appuyer sur "Terminé" dans le coin supérieur droit pour abaisser le clavier et afficher le bouton Appareil photo.
- Choisissez d'utiliser une photo ou une vidéo de votre appareil ou de prendre une nouvelle photo. L'image sera ajoutée à l'emplacement de votre curseur dans la note.

Étape 3. Dessinez sur vos notes
Vous pouvez également ajouter des dessins à n'importe laquelle de vos notes. Ces croquis apparaîtront directement dans votre note. Les croquis ne sont pas disponibles sur les appareils plus anciens. Vous aurez besoin d'un iPhone 5 ou plus récent pour créer des croquis. Voir Dessiner dans Notes iPhone pour obtenir des conseils sur le dessin dans Notes.
- Ouvrez la note à laquelle vous souhaitez ajouter une esquisse.
- Appuyez sur le bouton Dessin, qui ressemble à une ligne ondulée, en bas de l'écran. Cela ouvrira les outils de dessin. Vous devrez peut-être appuyer sur le "+" pour voir l'option Dessin. Vous pouvez également appuyer sur le bouton "Terminé" en haut de l'écran pour déposer le clavier et trouver le bouton Dessin.
- Faites glisser votre doigt sur l'écran pour dessiner. Vous pouvez passer à différents styles de ligne en sélectionnant l'outil de dessin en bas de l'écran.
- Appuyez sur la couleur actuelle dans le coin inférieur droit pour modifier la couleur du dessin.

Étape 4. Créez une liste de contrôle
Vous pouvez utiliser l'application Notes mise à niveau pour créer des listes de contrôle. Voir Créer une liste de tâches dans les notes de l'iPhone pour obtenir des conseils utiles sur l'utilisation des listes de contrôle pour s'organiser.
- Appuyez sur le bouton « ✓ » au-dessus du clavier pour créer une nouvelle liste de contrôle dans une note. Vous devrez peut-être appuyer sur le bouton "+" pour voir l'option de liste de contrôle. Vous pouvez également appuyer sur "Terminé" pour masquer le clavier et révéler le bouton "✓".
- Vous pouvez également sélectionner du texte, puis appuyer sur le bouton « ✓ ». Chaque nouvelle ligne sera transformée en une entrée de liste de contrôle, ce qui facilitera la conversion d'une ancienne liste en une liste de contrôle.
- Appuyez sur un cercle vide sur votre liste de contrôle pour le cocher de votre liste.

Étape 5. Modifiez la mise en forme de votre texte
La version améliorée de Notes vous permet de modifier la mise en forme de votre texte. Vos options sont limitées, mais vous pouvez modifier l'emphase du texte et créer plusieurs types de listes. Voir Formater votre texte dans les notes iPhone pour une explication détaillée des options de formatage.
- Appuyez sur une note pour commencer à taper afin que le clavier s'ouvre.
- Appuyez sur le bouton "+", puis appuyez sur le bouton "Aa".
- Choisissez entre « Titre », « En-tête » et « Corps » pour une mise en évidence différente du texte. Le titre est le plus grand et le corps est le plus petit (standard).
- Sélectionnez parmi les différentes options de liste. Vous pouvez créer une liste à puces, une liste de tirets ou une liste numérotée. Chaque nouvelle ligne sera une nouvelle entrée de liste.

Étape 6. Ajoutez des pièces jointes à partir d'autres applications
Vous pouvez ajouter des pièces jointes de nombreuses applications différentes à vos notes, y compris des emplacements de Maps, des sites Web de Safari et de nombreuses autres applications avec la possibilité de partager du contenu.
- Ouvrez l'application avec l'élément que vous souhaitez ajouter à votre note. Par exemple, pour ajouter une page Web à votre note, ouvrez la page que vous souhaitez enregistrer dans Safari. Pour enregistrer un emplacement, épinglez un emplacement dans Maps.
- Sélectionnez l'option "Partager" dans l'application. L'emplacement de celui-ci varie en fonction de l'application. Dans Safari, vous le trouverez en bas de l'écran. Dans Maps, vous le trouverez dans le coin supérieur droit après avoir ouvert les détails d'un emplacement.
- Sélectionnez "Ajouter aux notes". Vous le trouverez dans la rangée supérieure d'options.
- Sélectionnez la note à laquelle vous souhaitez l'ajouter ou créez une nouvelle note. Par défaut, l'élément sera ajouté à une nouvelle note. Appuyez sur "Choisir une note" en bas de la fenêtre contextuelle pour choisir la note à laquelle vous souhaitez ajouter l'élément.
- Saisissez le texte que vous souhaitez ajouter avec l'élément. Vous pouvez saisir des notes pour l'élément que vous ajoutez, qui seront ajoutées sous l'élément dans la note.
- Appuyez sur "Enregistrer" pour enregistrer la note. L'élément sera soit ajouté à une nouvelle note, soit à la note que vous avez sélectionnée.