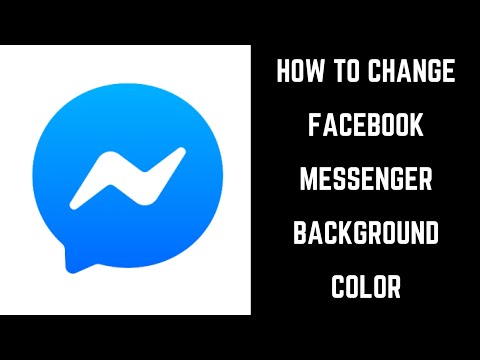Ce wikiHow vous apprend à sélectionner et à supprimer un nom, une adresse ou une carte de crédit des formulaires de saisie automatique enregistrés dans Chrome, ou à effacer toutes vos données de saisie automatique, à l'aide d'un iPhone ou d'un iPad.
Pas
Méthode 1 sur 2: Suppression d'éléments individuels

Étape 1. Ouvrez l'application Google Chrome sur votre iPhone ou iPad
L'icône Chrome ressemble à une boule colorée avec un point bleu au centre.

Étape 2. Appuyez sur l'icône des trois points verticaux
Ce bouton est situé dans le coin supérieur droit de votre navigateur. Cela ouvrira un menu déroulant.

Étape 3. Appuyez sur Paramètres dans le menu déroulant
Cela ouvrira la page Paramètres de votre navigateur.

Étape 4. Appuyez sur Remplir automatiquement les formulaires sur la page Paramètres
Cela ouvrira une liste de tous les noms, adresses et cartes de crédit enregistrés dans le remplissage automatique de votre navigateur.

Étape 5. Appuyez sur le bouton MODIFIER
Il est situé dans le coin supérieur droit de la page Formulaires de remplissage automatique. Cette option vous permettra de sélectionner un formulaire à remplissage automatique dans la liste.

Étape 6. Appuyez sur un nom, une adresse ou une carte de crédit dans la liste
Appuyez sur pour sélectionner ce formulaire de remplissage automatique et afficher une coche rouge à côté de celui-ci dans la liste.
Vous pouvez sélectionner ici plusieurs formulaires à remplissage automatique pour les supprimer tous à la fois

Étape 7. Appuyez sur Supprimer
Cette option est écrite en lettres rouges en bas de votre écran. Cela supprimera les formulaires de remplissage automatique sélectionnés de votre navigateur.

Étape 8. Appuyez sur le bouton TERMINÉ
Il est situé dans le coin supérieur droit de votre écran. Appuyez sur pour enregistrer vos modifications. Les informations de remplissage automatique supprimées ne s'afficheront plus lorsque vous remplirez un formulaire en ligne
Méthode 2 sur 2: Effacer toutes les données de remplissage automatique

Étape 1. Ouvrez l'application Google Chrome sur votre iPhone ou iPad
L'icône Chrome ressemble à une boule colorée avec un point bleu au centre.

Étape 2. Appuyez sur l'icône des trois points verticaux
Ce bouton est situé dans le coin supérieur droit de votre navigateur. Cela ouvrira un menu déroulant.

Étape 3. Appuyez sur Historique dans le menu déroulant
Cela ouvrira votre historique de navigation sur une nouvelle page.

Étape 4. Appuyez sur le bouton Effacer les données de navigation
Cette option est écrite en lettres rouges en bas de votre écran.

Étape 5. Assurez-vous que les données de remplissage automatique sont cochées dans la liste
Si vous ne voyez pas de coche bleue à côté de cette option dans votre liste Effacer les données de navigation, vous pouvez la sélectionner en appuyant sur.
En outre, vous pouvez désélectionner une option sélectionnée en appuyant sur

Étape 6. Appuyez sur le bouton Effacer les données de navigation
Cette option est écrite en lettres rouges au bas de la liste. Vous devrez confirmer votre action dans une nouvelle fenêtre pop-up.

Étape 7. Appuyez sur Effacer les données de navigation pour confirmer
C'est écrit en lettres rouges dans la fenêtre de confirmation. Cela supprimera tous vos formulaires de remplissage automatique enregistrés de votre navigateur.