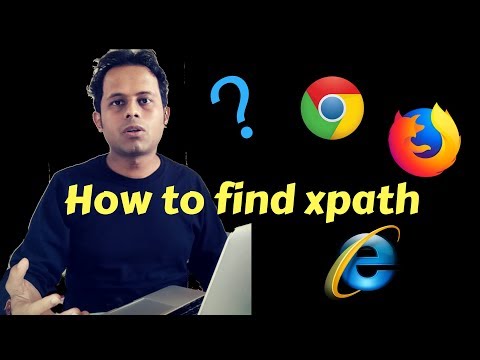Adobe Photoshop propose de nombreuses options de personnalisation, notamment la possibilité d'organiser ses panneaux, menus et outils à votre guise. Une fois que vous avez trouvé une mise en page qui vous convient, vous pouvez l'enregistrer en tant qu'espace de travail et la sélectionner facilement dans le menu Fenêtre. Ce wikiHow vous apprend à enregistrer un espace de travail personnalisé dans Adobe Photoshop.
Pas

Étape 1. Cliquez sur le menu Fenêtre
Une fois que vous avez organisé votre espace de travail comme vous le souhaitez, cliquez sur ce menu en haut de l'écran.

Étape 2. Cliquez sur Espace de travail dans le menu
Un autre menu se développera.
C'est également là que vous trouverez tous vos espaces de travail, y compris ceux que vous enregistrez

Étape 3. Cliquez sur Nouvel espace de travail
Une boîte de dialogue apparaîtra.

Étape 4. Saisissez un nom pour l'espace de travail
C'est ainsi que votre espace de travail enregistré apparaîtra dans la liste des espaces de travail.

Étape 5. Sélectionnez vos préférences de capture
Les trois options en bas sont facultatives, mais sont utiles si vous avez effectué d'autres personnalisations:
- Raccourcis clavier enregistre les raccourcis clavier que vous avez définis pour cette session.
- Menus enregistre toutes les personnalisations de menu que vous avez effectuées.
- Outils enregistre tous les paramètres d'outil dans leur état actuel.

Étape 6. Cliquez sur Enregistrer
La prochaine fois que vous ouvrirez Photoshop, vous pourrez sélectionner l'espace de travail enregistré en cliquant sur le bouton Fenêtre menu, sélection Espace de travail, puis en cliquant sur le nom de l'espace de travail.
- Vous pouvez également cliquer sur l'icône Workspace Switcher, qui se trouve dans le coin supérieur droit de Photoshop. L'icône ressemble à un carré avec un menu sur son côté gauche.
- Le dernier espace de travail que vous utilisez est celui qui se chargera automatiquement la prochaine fois que vous ouvrirez Photoshop. Ainsi, si vous fermez Photoshop avec votre nouvel espace de travail sélectionné, la réouverture de Photoshop chargera automatiquement cet espace de travail.

Étape 7. Restaurez l'espace de travail d'origine
Si vous souhaitez revenir à l'espace de travail normal de Photoshop à tout moment, voici comment procéder:
- Clique le Fenêtre menu et sélectionnez Espace de travail.
- Cliquez sur Essentiel. Cela restaure l'espace de travail par défaut, bien qu'il vous reste une étape à franchir pour restaurer les dispositions de panneau d'origine.
- Retourner à Fenêtre et sélectionnez Espace de travail.
- Cliquez sur Restaurer les essentiels. Vous êtes maintenant de retour à l'espace de travail d'origine.