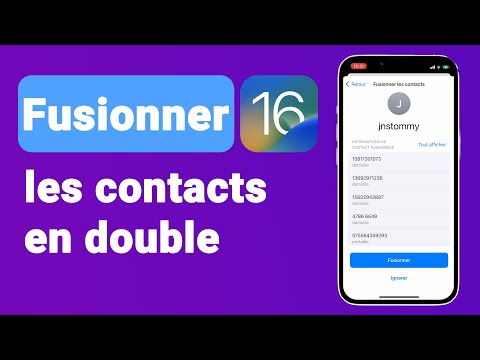Ce wikiHow vous apprend à gérer les chaînes auxquelles vous êtes abonné sur YouTube. Si vous utilisez un téléphone ou une tablette, vous pouvez gérer vos abonnements dans l'onglet Abonnements en bas de l'écran. Lorsque vous utilisez un navigateur Web sur un ordinateur, vos options se trouvent dans l'onglet Abonnements dans le panneau de gauche. Vous pouvez même vous abonner et vous désabonner des chaînes à l'aide de l'application YouTube Smart TV ou de la console de jeu.
Pas
Méthode 1 sur 3: Utilisation d'un téléphone ou d'une tablette

Étape 1. Ouvrez l'application YouTube
Le processus de gestion de vos abonnements est identique pour les applications YouTube iPhone et Android.

Étape 2. Appuyez sur l'onglet Abonnements
Cela ressemble à une pile de rectangles avec un triangle blanc au milieu. Vous le trouverez en bas de l'écran.

Étape 3. Appuyez sur TOUS
C'est le texte bleu dans la zone supérieure droite de l'écran. Ceci affiche une liste de tous vos abonnements actifs

Étape 4. Appuyez sur GÉRER
C'est le texte bleu dans le coin supérieur droit. Cela affiche les options qui vous permettent de gérer vos abonnements.

Étape 5. Balayez vers la gauche sur une chaîne à laquelle vous souhaitez vous désabonner
Cela affiche le bouton rouge "Se désinscrire". Alternativement, vous pouvez appuyer et maintenir le nom d'une chaîne pour afficher le bouton « Se désinscrire ».

Étape 6. Appuyez sur Se désinscrire
C'est le bouton rouge qui apparaît à droite du nom d'une chaîne lorsque vous balayez vers la gauche ou appuyez longuement dessus. Cela vous désabonne de la chaîne.
La chaîne apparaîtra toujours en grisé dans la liste. Si vous vous désabonnez de la mauvaise chaîne, appuyez sur S'abonner pour y souscrire à nouveau.

Étape 7. Appuyez sur l'icône en forme de cloche pour ajuster les notifications d'un abonnement
Cela ouvre un menu avec quelques options de notification.

Étape 8. Appuyez sur la fréquence de notification souhaitée
Vous ne pouvez sélectionner aucune notification, aucune notification pour les vidéos en surbrillance ou aucune notification pour chaque vidéo.
- Sélectionner Tous pour recevoir des notifications push pour chaque nouvelle vidéo sur la chaîne.
- Sélectionner Personnalisé pour voir les notifications de cette chaîne en fonction de votre activité YouTube.
- Sélectionner Rien pour désactiver les notifications de la chaîne.

Étape 9. Faites défiler vers le haut et appuyez sur TERMINÉ lorsque vous avez terminé
Cela enregistre toutes les modifications que vous avez apportées à vos abonnements et vous renvoie à la liste des abonnements.
Méthode 2 sur 3: Utilisation de YouTube.com sur un ordinateur

Étape 1. Accédez à https://www.youtube.com dans un navigateur Web
Vous pouvez utiliser n'importe quel navigateur Web sur PC ou Mac.

Étape 2. Connectez-vous à votre compte YouTube
Si vous n'êtes pas encore connecté, cliquez sur le bleu S'identifier lien dans le coin supérieur droit pour le faire maintenant. Vos abonnements sont associés à votre compte YouTube. Si vous êtes connecté, cliquez sur votre photo de profil dans le coin supérieur droit pour vous assurer que vous êtes connecté au compte que vous souhaitez gérer.
Pour changer de compte, cliquez sur votre photo de profil, sélectionnez Changer de compte, puis sélectionnez votre compte Google ou cliquez sur Ajouter un compte et connectez-vous avec l'adresse e-mail et le mot de passe associés à votre compte Google.

Étape 3. Cliquez sur le bouton Abonnements
C'est sur le panneau de gauche près du haut. Si vous ne voyez pas de panneau de gauche, cliquez sur le menu à trois lignes dans le coin supérieur gauche pour le développer.

Étape 4. Cliquez sur GÉRER
C'est le lien bleu dans la zone supérieure droite du panneau de droite. Une liste de vos abonnements se développera par ordre alphabétique.

Étape 5. Cliquez sur le bouton ABONNE à côté d'une chaîne à laquelle vous souhaitez vous désabonner
Cela affiche une fenêtre contextuelle de confirmation.

Étape 6. Appuyez sur Se désinscrire
C'est le texte bleu dans la fenêtre de confirmation. Cela vous désabonne de la chaîne.
La chaîne apparaîtra toujours temporairement dans votre liste de favoris. Si vous vous désabonnez accidentellement à la mauvaise chaîne, appuyez sur S'abonner de s'y réabonner.

Étape 7. Cliquez sur l'icône en forme de cloche pour gérer vos notifications pour la chaîne
Chaque chaîne de votre liste a sa propre icône de cloche.

Étape 8. Sélectionnez une préférence de notification
L'option que vous choisissez détermine les nouvelles vidéos de la chaîne pour lesquelles vous serez averti:
- Cliquez sur Tous pour recevoir des notifications push pour chaque nouvelle vidéo sur la chaîne.
- Cliquez sur Personnalisé pour voir les notifications de cette chaîne en fonction de votre activité YouTube.
- Cliquez sur Rien pour désactiver les notifications de la chaîne.

Étape 9. Activez les notifications pour YouTube dans votre navigateur
Pour vous assurer de voir les notifications des chaînes YouTube auxquelles vous êtes abonné, procédez comme suit:
- Cliquez sur l'icône de votre profil dans le coin supérieur droit.
- Cliquez sur Paramètres à côté de l'icône qui ressemble à un engrenage.
- Cliquez sur Notifications dans le panneau de gauche.
- Cliquez sur l'interrupteur à bascule à côté de "Obtenir des notifications dans ce navigateur" s'il n'est pas déjà activé. Cela garantit que vous recevrez des notifications de navigateur de YouTube.
- Cliquez sur l'interrupteur à bascule à côté de "Abonnements" s'il n'est pas déjà activé. Cela garantit que vous êtes informé de l'activité de vos chaînes auxquelles vous êtes abonné.
Méthode 3 sur 3: Utilisation de l'application YouTube TV
Étape 1. Ouvrez l'application YouTube
Utilisez la télécommande du téléviseur ou la manette de jeu pour accéder à l'application YouTube. Il a une icône blanche avec un écran rouge avec un triangle au milieu. Mettez-le en surbrillance et appuyez sur le D'accord, Entrer, ou Confirmer de votre télécommande ou de votre manette de jeu pour lancer YouTube.
Sur Playstation, le bouton Confirmer est "X" et le bouton Annuler/Retour est "O". Sur Xbox et Nintendo Switch, le bouton Confirmer est « A » et le bouton Annuler/Retour est « B »
Étape 2. Connectez-vous avec votre compte Google si nécessaire
Si vous n'êtes pas encore connecté à votre compte, sélectionnez S'identifier au milieu de la page. Utilisez votre télécommande ou votre manette de jeu pour naviguer sur le clavier à l'écran. appuie sur le D'accord ou Terminé sur le contrôleur pour saisir chaque lettre. Saisissez l'adresse e-mail et le mot de passe associés à votre compte YouTube. presse Terminé, D'accord ou similaire lorsque vous avez terminé. Sélectionnez ensuite S'identifier.
Étape 3. Sélectionnez l'icône Abonnements
C'est dans le panneau de menu à gauche. Il a une icône qui ressemble à une série de rectangles avec un triangle blanc dans la pile du milieu les uns sur les autres. Mettez cette icône en surbrillance et sélectionnez-la pour afficher une liste de vos abonnements YouTube.
Étape 4. Faites défiler vers le bas et appuyez à droite sur une chaîne à laquelle vous souhaitez vous désabonner
Faites défiler vers le bas où il est écrit "A - Z" pour afficher une liste complète des chaînes YouTube auxquelles vous êtes abonné. Mettez en surbrillance une chaîne à laquelle vous souhaitez vous désabonner. Appuyez à droite sur la chaîne pour accéder aux vidéos de la chaîne.
Étape 5. Sélectionnez ABONNE
C'est dans le coin supérieur droit. Cela vous désabonne de la chaîne. Ce bouton passe de "ABONNE" à "ABONNE". Vous pouvez sélectionner à nouveau ce bouton pour vous réabonner à la chaîne.