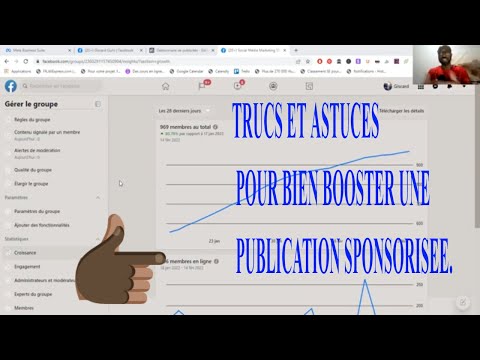Android permet aux utilisateurs d'installer des lanceurs personnalisés qui modifieront l'apparence de l'interface de leur appareil. Ces lanceurs offrent des options avancées pour modifier l'apparence de l'écran d'accueil et du tiroir d'applications, en particulier leurs animations, thèmes et icônes d'applications. L'un de ces lanceurs, appelé Apex Launcher, est idéal pour ceux qui aiment le look "sans fioritures" de l'écran d'accueil Android d'origine, mais avec des animations de transition, des commandes gestuelles, etc. Il fonctionne sur n'importe quel appareil Android le plus récent exécutant Android 4.0.3.
Pas
Partie 1 sur 5: Obtenir le lanceur Apex

Étape 1. Ouvrez le Google Play Store
Appuyez sur l'icône de panier blanc du Play Store sur votre écran d'accueil ou dans le tiroir d'applications.

Étape 2. Recherchez Apex Launcher
Dans la partie supérieure droite, appuyez sur l'icône de recherche (loupe) pour ouvrir le champ de recherche, tapez « Apex Launcher » et appuyez à nouveau sur la loupe pour lancer la recherche.

Étape 3. Sélectionnez Apex Launcher
Appuyez sur le nom de l'application pour la sélectionner. Vous serez redirigé vers la page d'informations de l'application.
Lisez les détails et les critiques d'Apex Launcher si vous le souhaitez

Étape 4. Installez l'application
Appuyez sur le bouton "Installer" en haut de la page. Appuyez sur « Accepter » sur la page Autorisations, puis attendez que l'application soit téléchargée et installée.
Partie 2 sur 5: Définir Apex Launcher comme lanceur par défaut

Étape 1. Affichez les choix du lanceur
Juste après l'installation de l'application, appuyez sur le bouton Accueil de votre appareil pour faire apparaître la fenêtre contextuelle vous demandant quel lanceur vous souhaitez utiliser par défaut.

Étape 2. Sélectionnez "Apex
"Dans la liste qui apparaît, les lanceurs installés devraient apparaître. Appuyez sur "Apex" pour le sélectionner, puis appuyez sur "Toujours".
Maintenant, votre appareil utilisera Apex comme lanceur par défaut
Partie 3 sur 5: Personnalisation de votre écran d'accueil Apex Launcher

Étape 1. Ajoutez des raccourcis d'application
Vous remarquerez peut-être que l'écran d'accueil sera vide une fois que vous serez sur Apex. Vous pouvez ajouter des raccourcis d'application comme vous le feriez normalement sur le lanceur Android d'origine. Commencez par appuyer sur l'icône Applications pour ouvrir le tiroir d'applications.
- Dans le tiroir, appuyez simplement sur une application et maintenez-la enfoncée pour l'amener à l'écran d'accueil, faites-la glisser vers une zone où vous souhaitez la placer et relâchez-la. Faites cela pour toutes les applications que vous souhaitez ajouter sur votre écran d'accueil.
- Vous pouvez également ajouter des applications en appuyant longuement sur une zone vide de l'écran d'accueil et en sélectionnant « Applications » dans le menu qui apparaît. Une liste d'applications apparaîtra; sélectionnez une application et elle sera placée sur l'écran d'accueil.

Étape 2. Ajoutez des widgets
Vous pouvez également ajouter des widgets dans l'écran d'accueil. Ce sont des éléments interactifs de l'écran d'accueil qui peuvent afficher des informations provenant d'applications existantes telles que la météo, l'heure, divers flux, etc.
- Appuyez longuement sur une zone vide de l'écran d'accueil pour afficher le menu de l'écran d'accueil.
- Appuyez sur « Widgets » et sélectionnez un widget dans la liste qui s'affiche.
- Choisissez parmi une taille de widget que vous voulez; ceux-ci sont mesurés en fonction de la taille de la grille que vous avez définie pour votre écran d'accueil, que vous pouvez définir dans les paramètres Apex.

Étape 3. Ajoutez des raccourcis d'action
Vous pouvez ajouter des raccourcis d'action pour les actions d'application en appuyant et en maintenant une zone vide sur l'écran d'accueil pour afficher le menu de personnalisation de l'écran d'accueil.
Choisissez simplement une application et sélectionnez une action que l'icône exécutera après avoir appuyé dessus

Étape 4. Changez votre fond d'écran
Définir Apex comme lanceur par défaut ne changera pas votre fond d'écran. Vous pouvez facilement changer le fond d'écran à partir du menu qui apparaît lorsque vous appuyez longuement sur l'écran d'accueil.
Sélectionnez « Fonds d'écran » dans le menu, puis appuyez sur un fond d'écran dans la liste. Appuyez sur "Définir le fond d'écran" dans le coin supérieur gauche pour utiliser le fond d'écran sélectionné
Partie 4 sur 5: Utilisation des paramètres Apex

Étape 1. Accédez au menu Paramètres
Si votre appareil n'a pas de boutons tactiles capacitifs, l'icône Paramètres sera placée sur l'écran d'accueil par défaut. Si tel est le cas, le bouton tactile du menu de votre appareil affichera l'option Paramètres lorsque vous appuyez dessus.
Appuyez sur l'icône Paramètres Apex ou sur le bouton Menu de votre appareil, le cas échéant. Cela lancera le menu Paramètres Apex qui vous permettra de modifier de nombreux paramètres internes d'Apex

Étape 2. Sélectionnez une option
Dans le menu Paramètres, vous pourrez modifier de nombreux aspects cosmétiques de votre écran d'accueil et du tiroir d'applications.
- Les paramètres de l'écran d'accueil vous montreront les options de personnalisation de la taille de la grille de l'application, les marges, l'échelle des icônes, les options de défilement, etc.
- Les paramètres de tiroir vous permettront de définir les tailles de grille de tiroir d'application, les animations de transition, les onglets, les étiquettes d'icônes, etc.
- Les paramètres du Dock vous permettront également de définir la taille du dock, l'étiquetage des icônes, les marges, etc.
- Paramètres des dossiers vous permet de choisir la façon dont les dossiers sont affichés sur l'écran d'accueil.
- Les paramètres de comportement vous permettent de définir des fonctions gestuelles, des fonctions de touche d'accueil personnalisées, ainsi que des commentaires haptiques, et plus encore.
- Les paramètres du thème vous permettent de modifier le pack d'icônes qu'Apex utilisera, ainsi que le style et la police.
- Les paramètres avancés vous permettent de définir le remplissage des widgets, la taille des icônes, la fonctionnalité « OK, Google » et la personnalisation des boutons de menu.

Étape 3. Ajustez les paramètres du lanceur à votre guise
Une grande partie de la joie de personnaliser Android réside dans l'exploration des différentes options disponibles sur Apex Launcher. Vous pourrez utiliser les options pour personnaliser votre écran d'accueil Android et votre tiroir d'applications.
Partie 5 sur 5: Sauvegarde, restauration ou importation des paramètres du lanceur

Étape 1. Importez
L'importation implique l'utilisation des paramètres que vous avez définis sur un lanceur précédemment installé. Cela contient des paramètres tels que la configuration de l'écran d'accueil, les paramètres du tiroir d'applications, les paramètres des gestes, etc.
- Pour importer, appuyez sur "Sauvegarder et restaurer" dans le menu Paramètres Apex.
- Appuyez sur "Importer les données du bureau" en bas du menu. Vous pouvez maintenant appuyer sur le lanceur à partir duquel vous souhaitez importer les paramètres du bureau.

Étape 2. Sauvegardez
Vous pouvez enregistrer les paramètres de votre lanceur en appuyant sur « Sauvegarder les données du bureau » dans le menu Paramètres Apex.
Si vous n'avez pas encore fait de sauvegarde, le lanceur fera la sauvegarde directement. Si vous en avez déjà créé un, vous pouvez appuyer sur "Oui" pour écraser les données avec la nouvelle sauvegarde

Étape 3. Restaurer
Appuyez sur "Restaurer les données du bureau" dans le menu Paramètres Apex, et une invite vous indiquera s'il a réussi à localiser les données de sauvegarde avec lesquelles vous souhaitez les restaurer.