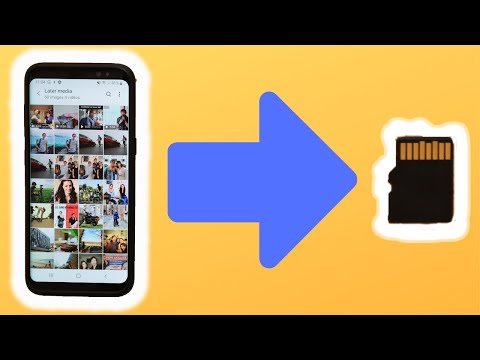Vous venez donc de mettre la main sur un tout nouvel iPad et vous voulez maintenant vous assurer de tirer le meilleur parti de votre nouvel appareil. Ce guide vous aidera à démarrer et à télécharger des applications en un rien de temps !
Pas
Méthode 1 sur 3: Mise en route

Étape 1. Assurez-vous que votre iPad est complètement chargé
Pour tirer le meilleur parti de votre batterie, chargez-la complètement avant d'allumer l'iPad pour la première fois. Habituellement, la batterie se situe à environ 40% lorsqu'elle sort de l'usine.

Étape 2. Effectuez la configuration initiale
Si c'est la première fois que vous utilisez l'iPad, vous devrez définir certaines options de configuration avant de commencer. Lorsque vous allumez l'iPad, l'assistant de configuration démarre automatiquement.
- Configurez vos services de localisation. Ce service suivra votre iPad et fournira les données aux applications qui le demandent. Cela peut être utile pour les applications cartographiques et les applications de médias sociaux. Allumez ou éteignez à votre propre discrétion.
- Utilisez l'assistant de configuration pour configurer votre réseau sans fil. L'iPad recherchera tous les réseaux sans fil dans sa portée de signal. Sélectionnez celui auquel vous souhaitez vous connecter et entrez les codes de sécurité dont vous pourriez avoir besoin pour vous connecter.
- Lorsque vous êtes connecté avec succès, vous verrez l'icône de force de connexion dans la barre d'état
- Entrez ou inscrivez-vous pour un AppleID. C'est ce que vous utiliserez pour accéder à vos fichiers dans iCloud, ainsi que pour effectuer des achats via iTunes. La création d'un compte est gratuite.
- Configurez iCloud. Ce service sauvegardera toutes vos photos, contacts, applications, documents et plus encore sur un serveur distant. Cela signifie que vous pourrez accéder à vos fichiers depuis n'importe quel ordinateur et sauvegarder votre iPad sans avoir à le connecter à un ordinateur.

Étape 3. Familiarisez-vous avec l'interface utilisateur
Vous pouvez déplacer les icônes en appuyant sur l'icône et en la maintenant enfoncée pendant une seconde. Les icônes trembleront et vous pourrez les faire glisser sur l'écran pour les réorganiser comme vous le souhaitez.
Le bas de votre écran d'accueil contient les applications auxquelles Apple pense que l'utilisateur moyen accédera le plus. Ceux-ci apparaîtront quel que soit l'écran d'accueil sur lequel vous vous trouvez. Vous pouvez les modifier en déplaçant les icônes
Méthode 2 sur 3: Configuration de la messagerie

Étape 1. Appuyez sur l'icône Mail dans la barre d'état inférieure de votre écran d'accueil
Cela ouvrira l'écran de configuration Bienvenue dans la messagerie.

Étape 2. Sélectionnez votre service de messagerie
Si vous utilisez l'un des services répertoriés, appuyez dessus et saisissez les informations demandées. Habituellement, vous aurez juste besoin de votre adresse e-mail et de votre mot de passe pour le service que vous sélectionnez.

Étape 3. Configurez une adresse e-mail non reconnue
Si votre e-mail n'est pas répertorié, vous devrez entrer les informations manuellement. Sélectionnez Autre, puis Ajouter un compte dans l'écran Bienvenue dans Mail
- Entrez votre nom, votre adresse e-mail, le mot de passe de votre compte e-mail et une description (Travail, Personnel, etc.). Appuyez sur Enregistrer.
- Vous aurez besoin de connaître le nom d'hôte de votre service de messagerie. La page d'aide de votre service de messagerie devrait vous indiquer comment trouver votre nom d'hôte.
Méthode 3 sur 3: Installation de nouvelles applications

Étape 1. Ouvrez l'App Store
Il existe un grand nombre d'applications gratuites et payantes disponibles. Vous pouvez parcourir par catégorie, populaire ou rechercher des applications spécifiques. Pour les applications payantes, vous devrez soit acheter une carte iTunes dans un magasin, soit saisir vos informations de paiement.
Pour saisir les informations de votre carte de crédit, accédez à l'écran d'accueil et appuyez sur Paramètres. Sélectionnez iTunes et App Stores. Sélectionnez votre identifiant Apple et entrez votre mot de passe. Dans la section Modifier, sélectionnez Informations de paiement. Saisissez les informations de votre carte de crédit ou de débit, puis appuyez sur Terminé

Étape 2. Vérifiez les avis et les exigences
Avant d'acheter une application, parcourez quelques avis de lecteurs pour voir si d'autres utilisateurs apprécient leur achat. Assurez-vous également de vérifier les exigences. Certaines applications plus anciennes ne sont pas optimisées pour les nouveaux iPad et peuvent ne pas fonctionner correctement, voire pas du tout.
Dans la section Exigences, il répertorie les appareils avec lesquels l'application est compatible. Assurez-vous que vous n'achetez pas accidentellement une application pour iPhone qui n'est pas conçue pour l'iPad

Étape 3. Une fois que vous avez sélectionné une application à télécharger, l'icône apparaîtra sur votre écran d'accueil avec une barre de chargement dessus
Cette barre vous montrera combien de temps il reste avant la fin du téléchargement et de l'installation.

Étape 4. Vous pouvez catégoriser les applications en les faisant glisser les unes sur les autres
Cela créera des dossiers que vous pourrez utiliser pour éviter que vos écrans d'accueil ne soient encombrés.