uTorrent affiche des publicités sponsorisées dans la version gratuite de son application torrent. Ces publicités aident à garder uTorrent gratuit, mais peuvent ralentir les ordinateurs plus lents. Bien que vous sachiez peut-être que vous pouvez payer pour mettre à niveau uTorrent vers une version sans publicité, vous ne réalisez peut-être pas que les publicités peuvent facilement être désactivées dans le menu Préférences. Ce wikiHow vous apprend comment désactiver les publicités dans uTorrent en ajustant certains paramètres, ainsi que comment passer à une version sans publicité de uTorrent.
Pas
Méthode 1 sur 2: Désactiver les publicités dans les préférences uTorrent

Étape 1. Ouvrez l'application uTorrent
Il a une icône verte avec un "u" blanc. Alors que la version gratuite d'uTorrent affiche des publicités par défaut, vous pouvez désactiver ces publicités dans le menu Préférences.
- Les publicités uTorrent garantissent que le développeur peut fournir une version gratuite du programme sans perdre d'argent. Si vous aimez uTorrent et que vous souhaitez remercier les développeurs, vous pouvez envisager de passer à la version sans publicité. Cela coûte 4,95 $ par an.
- La version gratuite d'uTorrent contiendra toujours quelques liens de la société propriétaire d'uTorrent répertoriés dans le panneau de menu à gauche. Il n'y a aucun moyen de s'en débarrasser. Si vous ne cliquez pas dessus, ils n'afficheront aucune publicité.

Étape 2. Cliquez sur Options
C'est la deuxième option dans la barre de menu en haut. Cela affiche un menu déroulant.

Étape 3. Cliquez sur Préférences
C'est la deuxième option du menu Options.

Étape 4. Cliquez sur Avancé
C'est la dernière option de la liste sur le côté gauche du menu Préférences.

Étape 5. Cliquez pour mettre en surbrillance"
gui.show_plus_upsell
.
" C'est dans la longue liste dans la zone du menu Avancé sous Préférences. Vous pouvez trouver cette option de l'une des deux manières suivantes:
-
Taper"
gui.show_plus_upsell
- " dans le champ à côté de " Filtrer " dans le coin supérieur droit. Sélectionnez cette option dans les résultats de la recherche.
-
Faites défiler la liste des options dans le menu Avancé jusqu'à ce que vous trouviez"
gui.show_plus_upsell
- ." Les options sont répertoriées par ordre alphabétique,

Étape 6. Sélectionnez « False » à côté de « Value
" Lorsque vous avez cliqué sur "gui.show_plus_upsell", deux boutons radio étiquetés "True" et "False" sont apparus à côté de "Value" sous la case avec toutes les options avancées. Cliquer sur le bouton à côté de "Faux" désactivera l'annonce dans le coin inférieur gauche d'uTorrent.
Assurez-vous de ne pas sélectionner accidentellement la mauvaise option et définissez-la sur « False ». Apporter des modifications aux mauvaises options peut empêcher uTorrent de fonctionner correctement

Étape 7. Cliquez pour mettre en surbrillance"
offres.sponsored_torrent_offer_enabled
.
" C'est dans la liste des options du menu Avancé. Tout comme avec l'option précédente, vous pouvez le trouver en utilisant le champ de recherche "Filtre" ou en recherchant toutes les options avancées par ordre alphabétique.

Étape 8. Cliquez sur l'option radio à côté de "False
" Cliquez sur l'option radio à côté de "Valeur" pour désactiver l'option.

Étape 9. Définissez ces options supplémentaires sur « False
” Vous devrez maintenant localiser et sélectionner toutes les options répertoriées ci-dessous et définir leurs valeurs sur « False ». Elles sont toutes répertoriées dans la zone du menu Options avancées. Certaines peuvent déjà être définies sur « False », mais S'ils ne sont pas définis sur false, cliquez sur l'option, puis sélectionnez Faux à côté de "Valeur.". Les options suivantes doivent être définies sur « False: »
-
offres.left_rail_offer_enabled
-
offres.sponsored_torrent_offer_enabled
-
gui.show_notorrents_node
-
offres.content_offer_autoexec
-
bt.enable_pulse

Étape 10. Cliquez sur OK
Cela enregistre les modifications que vous avez apportées.
Notez que si vous n'avez pas trouvé une (ou plusieurs) des options ci-dessus dans les options avancées, ne paniquez pas, uTorrent change parfois les noms de ces options. Revenez à l'écran Options avancées et tapez « offre » dans le champ « Filtre ». Maintenant, remplacez tous ceux actuellement définis sur « True » par « False »

Étape 11. Fermez uTorrent
Pour vous assurer que toutes vos modifications prennent effet, redémarrez uTorrent. Suivez les étapes suivantes pour fermer uTorrent:
- Cliquez sur Déposer.
- Cliquez sur Sortir.

Étape 12. Ouvrez uTorrent
Les annonces doivent être désactivées. Cependant, il y aura quelques liens de la société qui possède uTorrent (Tron) dans la barre de menu à gauche. Vous ne verrez aucune publicité de ces sponsors tant que vous ne cliquez pas sur ces publicités.
Méthode 2 sur 2: Mise à niveau vers uTorrent Pro

Étape 1. Ouvrez l'application uTorrent
Il a une icône verte avec un "u" blanc. uTorrent affiche des publicités sponsorisées afin de pouvoir fournir une application gratuite sans perdre d'argent. Vous pouvez passer à une version Pro d'uTorrent pour à la fois supprimer les publicités et soutenir le développeur.

Étape 2. Cliquez sur Mettre à niveau vers Pro
C'est dans le menu à gauche. Cela affiche vos options de mise à niveau.

Étape 3. Cliquez sur Acheter maintenant sous une option de mise à niveau
Vous avez le choix entre trois options de mise à niveau. Les trois sont des options sans publicité. Vos options sont les suivantes:
-
Pro:
uTorrent Pro coûte 19,95 $ par an. Il est sans publicité et comprend une sécurité supplémentaire pour bloquer les menaces. Il comprend également un support premium.
-
Pro+VPN:
Cette option coûte 69,95 $ par année. Il comprend tous les avantages de Pro mais comprend également un service VPN de CyberGhost Premium VPN. Cela masque votre adresse IP et vous aide à rester anonyme lors du téléchargement de torrents.
-
Sans publicité:
Cette option coûte 4,95 $ par an, ce qui en fait l'option de mise à niveau la moins chère. Cette option supprime les publicités et ajoute un support premium.

Étape 4. Entrez votre nom et votre adresse
Lorsque vous cliquez sur « Acheter maintenant », vous serez redirigé vers un site Web contenant un formulaire à remplir. Utilisez les cases en haut du formulaire à droite pour saisir votre adresse e-mail, votre prénom et votre nom, ainsi qu'un code postal et un pays et l'état de votre lieu de résidence.
Si vous êtes une entreprise, cochez la case à côté de « Cliquez ici si vous êtes une entreprise ». Entrez ensuite le nom de votre entreprise en haut

Étape 5. Sélectionnez une option de paiement
Si vous souhaitez payer par carte de débit ou de crédit, cliquez sur Carte de crédit dans la case ci-dessous « Options de paiement ». Si vous souhaitez payer avec PayPal, cliquez sur Pay Pal.

Étape 6. Saisissez les informations de votre carte de crédit
Si vous payez avec une carte de crédit ou de débit, utilisez les cases pour entrer le numéro de carte, la date d'expiration et le code de sécurité au dos de la carte. Si vous payez avec PayPal, vous serez dirigé vers la page Web de connexion PayPal lorsque votre commande sera traitée.

Étape 7. Cliquez sur Acheter maintenant
C'est l'option en bas de page. Cela traite votre commande. Une fois votre commande traitée, vous serez mis à niveau vers une version sans publicité d'uTorrent.

Étape 8. Connectez-vous à votre PayPal
Si vous payez avec un compte PayPal, entrez l'adresse e-mail et le mot de passe associés à votre PayPal. Votre paiement sera déduit de votre compte PayPal. Une fois votre commande traitée, vous serez mis à niveau vers une version sans publicité d'uTorrent.
Vidéo - En utilisant ce service, certaines informations peuvent être partagées avec YouTube
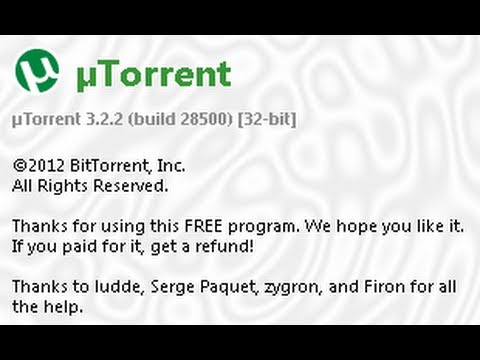
Des astuces
- Vous ne pouvez pas utiliser la licence Windows uTorrent Pro sur la version sans publicité pour Mac.
- Si vous utilisez des sites de torrent privés connus pour être stricts sur les clients torrent qu'ils autorisent, envisagez de désactiver « Installer automatiquement les mises à jour » sous « Général » dans le menu « Préférences ». Si uTorrent met automatiquement à jour une version qui n'est pas encore autorisée par votre site torrent privé, vous ne pourrez rien télécharger de nouveau tant que la nouvelle version n'aura pas été ajoutée.
- Soyez prudent lorsque vous modifiez les options avancées dans uTorrent. La modification des mauvaises options peut entraîner des problèmes avec l'application.







