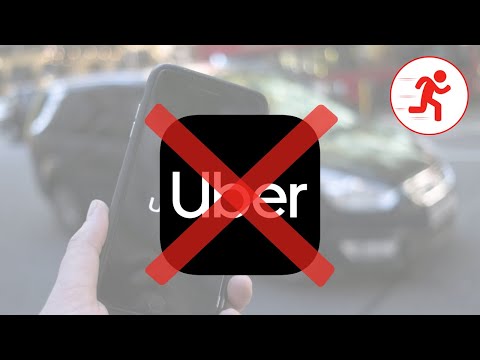Google est probablement votre page d'accueil par défaut sur Chrome, mais si votre page d'accueil a été modifiée à un moment donné, vous voudrez peut-être savoir comment la rétablir. Alternativement, vous cherchez peut-être également un moyen de faire de Google votre page de démarrage ainsi que votre page d'accueil. Voici ce que vous devez savoir pour définir Google comme votre choix pour les deux.
Pas
Méthode 1 sur 3: Définir Google comme page d'accueil et activer le bouton Accueil

Étape 1. Cliquez sur l'icône du menu Chrome
Cela entraînera l'apparition d'un menu déroulant.
L'icône de menu est un petit bouton avec trois lignes horizontales. Vous pouvez le trouver dans le coin supérieur droit de l'écran du navigateur, juste en dessous du "x"

Étape 2. Choisissez les paramètres dans la liste déroulante
Une fois que vous avez cliqué sur cette option, la page « Paramètres » s'ouvrira dans un nouvel onglet.
Si vous choisissez cette option avec une page vierge ou un onglet vierge actuellement ouvert, la page « Paramètres » s'ouvrira dans l'onglet actuel

Étape 3. Cochez la case en regard du bouton Afficher le bouton Accueil
Cette option apparaît sous la section "Apparence" de la page "Paramètres".
En cliquant sur cette case, l'icône "Accueil" apparaîtra automatiquement à gauche de la barre d'adresse

Étape 4. Cliquez sur le lien Modifier à côté de l'URL de la page d'accueil, si nécessaire
Habituellement, Google sera défini comme votre page d'accueil par défaut. Si ce n'est pas le cas, sélectionnez l'option « Modifier » affichée à droite de l'URL de la page d'accueil actuelle.
- Une boîte de dialogue "Page d'accueil" séparée apparaîtra lorsque vous faites cela.
- Si Google est déjà défini comme votre page d'accueil, aucune autre action n'est requise.

Étape 5. Cochez Ouvrir cette page
Cet open est le deuxième qui s'offre à vous.
La première option, "Utiliser la page Nouvel onglet", affichera une page vierge qui servira de page d'accueil

Étape 6. Tapez l'URL de Google
Dans la case à côté de « Ouvrir cette page », saisissez:

Étape 7. Cliquez sur le bouton OK
Cela enregistre vos paramètres de page d'accueil et ferme la boîte de dialogue.
Vous serez renvoyé à la page « Paramètres », mais aucune action supplémentaire ne doit être entreprise à partir de cette page
Méthode 2 sur 3: Définir Google comme votre démarrage par défaut

Étape 1. Cliquez sur l'icône du menu Chrome
Une fois que vous avez cliqué sur cette icône, un menu déroulant apparaîtra, à partir duquel vous pourrez accéder à une variété d'options Chrome.
L'icône de menu ressemble à un petit bouton avec trois lignes horizontales empilées. Il est situé dans le coin supérieur droit du navigateur, sous le « x »

Étape 2. Choisissez les paramètres dans la liste déroulante
En cliquant sur cette option, la page « Paramètres » s'ouvrira dans un nouvel onglet.
Si votre onglet actuel est une page vierge, la page "Paramètres" s'ouvrira dans votre onglet actuel au lieu d'un nouveau

Étape 3. Cochez Ouvrir une page ou un ensemble de pages spécifique
Cette option apparaît dans la section "Au démarrage" de votre page "Paramètres".
Vos autres options de démarrage incluent « Ouvrir la page Nouvel onglet », qui ouvrira une page vierge une fois Chrome démarré, et « Continuer là où je m'étais arrêté », qui ouvrira les onglets qui sont restés ouverts à la fin de votre dernière section de navigation

Étape 4. Cliquez sur le lien Définir les pages
Cette option apparaît à droite de l'option "Ouvrir une page ou un ensemble de pages spécifique".
En cliquant sur ce lien, une boîte de dialogue distincte "Pages de démarrage" s'ouvrira

Étape 5. Entrez l'URL de Google
Tapez l'URL dans la zone de texte du libellé "Ajouter une nouvelle page".
L'URL de Google est:

Étape 6. Cliquez sur le bouton OK
Cliquer sur ce bouton ferme la boîte de dialogue et enregistre le paramétrage de votre page de démarrage.
Vous serez renvoyé à la page « Paramètres », mais aucune autre action n'est requise
Méthode 3 sur 3: Définir Google comme votre démarrage par défaut avec Google déjà ouvert

Étape 1. Cliquez sur l'icône du menu Chrome
Avec la page d'accueil Google déjà ouverte, cliquez sur l'icône, produisant un menu déroulant avec une variété d'options.
- L'icône de menu est un petit bouton avec trois lignes horizontales. Vous pouvez le trouver sous le « x » dans le coin supérieur droit de votre navigateur.
- Assurez-vous que la page de démarrage de Google est déjà ouverte. Cette méthode ne fonctionnera que si Google est actuellement ouvert dans votre navigateur pendant que vous suivez le processus.

Étape 2. Choisissez les paramètres dans la liste déroulante
La page « Paramètres » s'ouvrira alors dans un nouvel onglet.
Ne fermez pas l'onglet Google

Étape 3. Cochez Ouvrir une page ou un ensemble de pages spécifique
Cette option apparaît dans la section "Au démarrage" de votre page "Paramètres".
Vos autres options de démarrage incluent « Ouvrir la page Nouvel onglet », qui ouvrira une page vierge une fois Chrome démarré, et « Continuer là où je m'étais arrêté », qui ouvrira les onglets qui sont restés ouverts à la fin de votre dernière section de navigation

Étape 4. Cliquez sur le lien Définir les pages
Cette option apparaît à droite de l'option "Ouvrir une page ou un ensemble de pages spécifique".
En cliquant sur ce lien, une boîte de dialogue distincte "Pages de démarrage" s'ouvrira

Étape 5. Cliquez sur le bouton Utiliser les pages actuelles
Lorsque vous faites cela, une liste de toutes les pages actuellement ouvertes apparaîtra dans la boîte de dialogue « Pages de démarrage ».
La liste affichera à la fois le nom du site Web et l'URL du site Web

Étape 6. Désélectionnez toutes les pages que vous ne voulez pas
Si vous avez d'autres pages ou onglets actuellement ouverts, ceux-ci apparaîtront sur la liste ainsi que sur Google et doivent être désélectionnés.
- Passez votre curseur sur l'extrême droite de la boîte de dialogue, directement à côté de la page Web que vous souhaitez supprimer. Un « x » devrait apparaître.
- Cliquez sur le « x » pour supprimer la page.
- Continuez à supprimer des pages jusqu'à ce qu'il ne reste plus que Google.

Étape 7. Cliquez sur le bouton OK
Cela enregistrera vos paramètres de démarrage et fermera la boîte de dialogue « Pages de démarrage ».