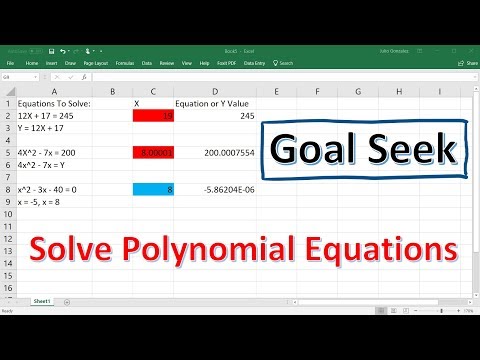Votre Apple Watch peut suivre toutes vos activités et fournir des données de fitness détaillées à votre iPhone. La montre synchronisera les données avec votre iPhone chaque fois qu'elle sera à portée, et vous pourrez trouver les informations dans vos applications Activité et Santé sur votre iPhone. Le processus de synchronisation est automatique et se déroulera en arrière-plan tant que vous serez à portée de votre iPhone.
Pas
Partie 1 sur 3: Commencer

Étape 1. Associez votre Apple Watch à votre iPhone
Il vous suffit d'effectuer le couplage initial pour connecter votre Apple Watch à l'application Santé sur votre iPhone. Votre Apple Watch sera automatiquement ajoutée à l'onglet Sources de votre application Santé après son couplage.
Voir Jumeler votre Apple Watch avec un iPhone pour plus de détails sur le jumelage de votre Apple Watch

Étape 2. Comprenez comment l'Apple Watch suit et relaie vos informations de santé
Il existe trois applications Apple qui sont toutes impliquées dans le suivi de vos données de santé sur votre Apple Watch et votre iPhone. Ils sont tous préinstallés sur votre iPhone et votre Apple Watch. Savoir comment travailler ensemble peut vous aider à comprendre comment vos données de santé sont utilisées.
- Santé - Cette application est sur votre iPhone et agit comme un hub pour toutes vos données de santé. L'application Santé stocke les données envoyées depuis votre Apple Watch et peut envoyer des données aux applications qui le demandent. L'application Santé n'effectue aucun enregistrement automatique par elle-même; il est conçu pour fonctionner en conjonction avec d'autres applications.
- Entraînement - Ceci est une application sur votre Apple Watch. L'application Workout suivra votre entraînement, puis enverra les données à vos applications Santé et Activité. Vous exécuterez l'application Workout au début de chacun de vos entraînements.
- Activité - Cette application est à la fois sur votre iPhone et votre Apple Watch. Cette application suit votre activité tout au long de la journée et la compte dans vos objectifs d'activité. Le simple fait de porter votre Apple Watch enregistrera toute activité que vous effectuez dans l'application Activité. L'envoi de données à partir d'entraînements peut fournir des informations plus détaillées pour l'application Activité.

Étape 3. Ouvrez l'application Santé sur votre iPhone
Vous pouvez vérifier que votre montre est connectée en ouvrant l'application Santé. Vous pouvez le trouver sur l'un des écrans d'accueil de votre iPhone.

Étape 4. Appuyez sur l'onglet "Sources" en bas de l'écran
Vous devriez voir votre Apple Watch répertoriée dans la section Appareils.

Étape 5. Appuyez sur l'Apple Watch répertoriée dans l'onglet Sources
Cela affichera les autorisations permettant à la montre de se lier à l'application Santé.

Étape 6. Assurez-vous que toutes les autorisations sont activées
Activez tout ce qui est désactivé. Cela permettra à l'application Santé de collecter toutes les données que votre montre suit.
Partie 2 sur 3: Suivi d'un entraînement

Étape 1. Démarrez l'application Workout sur votre Apple Watch
L'icône ressemble à la silhouette d'une personne qui court.
Votre activité pendant votre entraînement sera toujours suivie par l'application Activité, même si vous ne commencez pas un entraînement. L'utilisation de l'application Workout vous permet de suivre des données plus détaillées que de simples étapes et la distance

Étape 2. Sélectionnez le type d'entraînement que vous faites
Sélectionnez l'option qui correspond le mieux à votre entraînement. Cela donnera le suivi le plus précis pour l'entraînement que vous faites.
Tournez la molette sur le côté de la montre pour faire défiler rapidement les options disponibles

Étape 3. Définissez votre objectif
Après avoir sélectionné un entraînement, vous serez invité à sélectionner un objectif. Vous pouvez balayer vers la gauche et la droite pour basculer entre différents objectifs, tels que les calories, le temps et la distance. Balayez complètement vers la droite pour faire un entraînement sans objectif spécifique.

Étape 4. Commencez votre entraînement
Une fois que vous avez défini votre objectif, appuyez sur Démarrer et commencez votre entraînement.

Étape 5. Terminez votre entraînement
Votre entraînement se terminera lorsque vous aurez atteint votre objectif. Vous pouvez également appuyer longuement sur l'écran de la montre pour mettre fin à l'entraînement plus tôt.

Étape 6. Affichez vos statistiques d'entraînement
Faites défiler vers le haut et vers le bas sur l'écran post-entraînement pour afficher vos statistiques détaillées, telles que la distance totale, la fréquence cardiaque moyenne, les calories brûlées, etc.

Étape 7. Appuyez sur "Enregistrer" pour envoyer les données à votre application Activités
Vous trouverez le bouton Enregistrer en bas de l'écran post-entraînement. Si vous n'enregistrez pas l'entraînement, les données seront supprimées. Votre application Activité aura toujours enregistré certaines informations de base, telles que le nombre de pas que vous avez effectués.

Étape 8. Utilisez d'autres applications d'entraînement si vous le souhaitez
Il existe une variété d'applications d'entraînement compatibles avec Watch qui se synchroniseront également avec Apple Health. Vous pouvez télécharger ces applications depuis l'App Store sur votre iPhone et elles apparaîtront sur votre Apple Watch. Les données que vous générez à l'aide de ces applications sur votre montre seront synchronisées avec votre iPhone, tout comme l'application Apple Workout.
Partie 3 sur 3: Affichage de vos données de santé

Étape 1. Assurez-vous que Bluetooth est activé pour votre iPhone
Votre Apple Watch se synchronise automatiquement avec votre iPhone via Bluetooth. Vous pouvez activer Bluetooth sur votre iPhone en glissant vers le haut depuis le bas de l'écran et en appuyant sur le bouton Bluetooth. Vous verrez l'icône Bluetooth dans la barre de notification lorsqu'elle est activée.

Étape 2. Revenez à portée de votre iPhone
Votre Apple Watch se synchronise automatiquement avec votre iPhone lorsque vous êtes à portée de l'iPhone. Cela signifie que vous devrez soit être à portée Bluetooth de votre téléphone (environ 30 pieds), soit dans une zone sur le même réseau sans fil. Vos informations d'entraînement et d'activité sont enregistrées sur votre montre jusqu'à ce que vous soyez à portée de votre iPhone, puis elles sont automatiquement synchronisées avec votre application Santé en arrière-plan.

Étape 3. Ouvrez l'application Activité sur votre iPhone
Ici, vous verrez une ventilation détaillée de votre activité pour la journée, y compris toutes les informations collectées par votre Apple Watch. Faites défiler vers le bas pour voir toutes les informations disponibles.

Étape 4. Appuyez sur « Entraînements » pour afficher vos entraînements enregistrés
Tous les entraînements que vous avez enregistrés sur votre Apple Watch apparaîtront dans la section Entraînements du jour. Appuyez sur l'entraînement pour afficher vos statistiques. Ce sont les mêmes statistiques que celles de l'écran post-entraînement sur votre Apple Watch.

Étape 5. Ouvrez l'application Santé
Outre l'application Activité, vos informations Apple Watch sont également enregistrées dans l'application Santé. Vous pouvez afficher des informations détaillées sur la santé dans cette application, qui peuvent être utilisées pour le suivi au jour le jour, ainsi qu'une sorte de base de données pour d'autres applications de santé de l'App Store.

Étape 6. Appuyez sur l'onglet « Données de santé »
Cela affichera les différents types de points de données qui peuvent être enregistrés avec l'application Santé.

Étape 7. Sélectionnez une catégorie pour afficher les options à l'intérieur
Chaque catégorie a plusieurs points de données disponibles, qui sont tous utilisés par différentes applications.

Étape 8. Sélectionnez une option pour afficher les données détaillées
Sélectionnez une option dans une catégorie pour afficher les données collectées par l'application Santé. Puisque vous utilisez une Apple Watch avec l'application Workout, consultez certaines des options de la catégorie « Fitness », telles que « Activity », « Steps » et « Workouts ».

Étape 9. Ajoutez des informations à votre tableau de bord Santé
Lorsque vous affichez des informations détaillées sur un point de données, vous pouvez l'ajouter à votre onglet Tableau de bord Santé. Cela vous permet de suivre facilement vos données les plus importantes à partir de l'écran principal. Activez le curseur « Afficher sur le tableau de bord » pour que le graphique apparaisse sur votre tableau de bord.