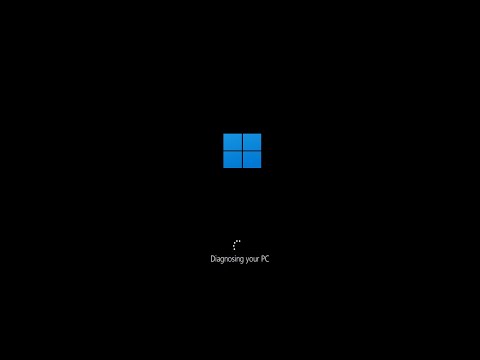Ce wikiHow vous apprend à éjecter un plateau de CD/DVD-ROM sur votre PC Windows. Vous pouvez généralement ouvrir le tiroir en appuyant sur le bouton d'éjection du lecteur ou du clavier, ainsi qu'en sélectionnant le Éjecter option dans l'explorateur de fichiers Windows. Si le lecteur ne s'ouvre pas en utilisant les méthodes traditionnelles, vous pouvez utiliser le trou de dégagement manuel sur ou près de la porte pour éjecter manuellement le plateau. Assurez-vous simplement d'éteindre le PC et de retirer d'abord tous les câbles d'alimentation connectés.
Pas
Méthode 1 sur 3: Utilisation de Windows

Étape 1. Fermez toutes les applications à l'aide du lecteur de CD/DVD-ROM
Si des applications ouvertes accèdent aux fichiers du CD ou du DVD à l'intérieur du lecteur, fermez ces applications. Sinon, Windows n'éjectera pas le plateau.

Étape 2. Appuyez sur le bouton d'éjection
Si votre lecteur de CD/DVD-ROM possède un bouton d'éjection physique, vous pouvez généralement appuyer dessus pour ouvrir le plateau. Les boutons d'éjection se trouvent généralement juste à côté de la porte du lecteur. Certains PC ont des touches d'éjection sur le clavier, généralement à proximité des commandes de volume. Recherchez la clé avec un triangle pointant vers le haut avec une ligne horizontale en dessous.
- Si votre lecteur de CD/DVD-ROM est doté d'une longue barre horizontale en plastique à l'avant, appuyez fermement sur le côté droit de la barre pour éjecter le plateau.
- Continuez avec cette méthode si le bouton d'éjection ne fonctionne pas.

Étape 3. Appuyez sur ⊞ Win+E pour ouvrir l'explorateur de fichiers
Vous pouvez également ouvrir l'explorateur de fichiers en cliquant avec le bouton droit sur le menu Démarrer et en sélectionnant Explorateur de fichiers. Votre liste de lecteurs apparaîtra sur le panneau de gauche.

Étape 4. Cliquez avec le bouton droit sur le lecteur de CD/DVD-ROM dans le panneau de gauche
Vous devrez peut-être faire défiler vers le bas pour le trouver sous "Ce PC". Un menu se développera.
Si vous ne savez pas quel lecteur est correct, recherchez un nom ou une icône reflétant le disque qui se trouve à l'intérieur. Si aucun disque n'est à l'intérieur, vous pouvez voir quelque chose comme "Optical" ou "DVD" près de la lettre du lecteur à la place

Étape 5. Cliquez sur Éjecter dans le menu
Tant que le lecteur fonctionne correctement et qu'aucune application n'accède actuellement aux fichiers du CD ou du DVD dans le lecteur, le plateau devrait maintenant s'ouvrir.
- Si le plateau ne s'ouvre pas, redémarrez le PC et réessayez ces étapes.
- Si le bac ne s'ouvre pas après un redémarrage, consultez Utilisation d'un trombone si le lecteur est bloqué.
Méthode 2 sur 3: Utilisation d'un trombone si le lecteur est bloqué

Étape 1. Éteignez votre PC
Si vous ne pouvez pas éjecter le bac à l'aide du bouton d'éjection physique (s'il y en a un) ou de Windows, la porte est probablement coincée. Éteindre votre ordinateur empêchera le disque de tourner et permettra d'ouvrir le lecteur en toute sécurité avec un trombone.

Étape 2. Repérez le trou de dégagement manuel sur la porte du lecteur de CD/DVD-ROM
Vous verrez généralement un petit trou d'épingle rond sur, en dessous ou à côté du plateau du lecteur. Derrière ce trou se trouve un bouton qui peut éjecter le plateau, que le PC soit allumé ou éteint.
Si vous utilisez un ordinateur de bureau et que vous ne voyez pas de trou d'épingle, vous devrez retirer le panneau avant pour le rendre visible. Consultez le manuel de votre PC pour obtenir des instructions sur le retrait du panneau

Étape 3. Retirez tous les cordons d'alimentation
Il est important que votre PC ne soit pas connecté à une source d'alimentation lorsque vous essayez d'ouvrir le plateau avec un trombone.

Étape 4. Insérez doucement une extrémité d'un trombone dans le trou de dégagement manuel
Pliez une extrémité du trombone pour qu'il s'étende droit, puis insérez-le lentement dans le trou d'épingle. Lorsque vous sentez une résistance, poussez vers l'intérieur jusqu'à ce que le plateau s'ouvre.
- Parfois, la lumière LED et les trous de déverrouillage manuel se ressemblent beaucoup. Si le trombone ne s'insère pas facilement dans le trou, ne forcez pas, vous avez probablement trouvé la lumière plutôt que le trou de dégagement.
- Si le plateau ne sort pas, voir Éjection de l'intérieur d'un PC de bureau.

Étape 5. Retirez le plateau
Retirez doucement le plateau du lecteur pour l'ouvrir complètement. Retirez le disque coincé, le cas échéant, puis repoussez le plateau lorsque vous avez terminé. Rallumez l'ordinateur, puis testez le bouton d'éjection du lecteur ou utilisez l'Explorateur de fichiers Windows pour voir si le lecteur s'éjectera normalement. Si vous ne pouvez éjecter le plateau qu'avec un trombone, vous devrez faire réparer le lecteur.
Méthode 3 sur 3: Éjection de l'intérieur d'un PC de bureau

Étape 1. Éteignez votre PC
Si vous avez essayé d'autres méthodes et que vous ne parvenez toujours pas à éjecter le plateau, vous devrez peut-être ouvrir le lecteur de CD en interne. Éteindre votre ordinateur arrêtera la rotation du disque et permettra d'ouvrir le lecteur en toute sécurité.

Étape 2. Débranchez tous les cordons d'alimentation à l'arrière du PC

Étape 3. Appuyez sur le bouton d'alimentation à l'avant de l'ordinateur
Il devrait se relâcher et passer au réglage « Off ».

Étape 4. Retirez le panneau latéral de l'ordinateur
Consultez le manuel de votre PC pour obtenir des instructions spécifiques. De manière générale, s'il y a des vis moletées, vous pouvez les dévisser à la main. Les autres vis peuvent être desserrées avec un tournevis. Une fois dévissé, appuyez légèrement sur le panneau et faites-le glisser vers l'arrière jusqu'à ce que vous puissiez le retirer complètement.

Étape 5. Localisez le lecteur de CD/DVD-ROM
Vous devriez voir un câble d'alimentation le connecter à l'intérieur de l'ordinateur. Le connecteur se trouve généralement à l'arrière du lecteur et est en plastique avec 4 fils attachés.
Si le câble n'était pas connecté, connectez-le solidement maintenant. C'était probablement le problème

Étape 6. Retirez le câble d'alimentation et essayez-en un autre
Remplacez le câble d'alimentation d'origine par un autre qui n'est pas utilisé. Si votre lecteur de CD ne s'ouvre pas, il peut s'agir d'un problème avec sa source d'alimentation. Essayez de remplacer le câble qui se branche à l'arrière du lecteur.
Si vous ne trouvez pas un autre câble d'alimentation libre, essayez de rattacher le cordon d'alimentation d'origine au lecteur après l'avoir débranché

Étape 7. Replacez le panneau latéral de votre ordinateur et branchez ses cordons d'alimentation
Si la source d'alimentation du lecteur l'empêchait de s'éjecter, le problème devrait maintenant être résolu.