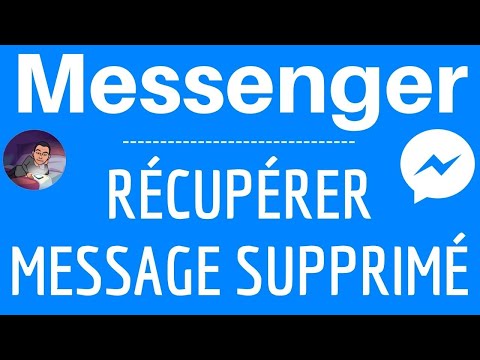Vous en avez fini avec Dropbox sur votre Mac ? Voulez-vous le désinstaller ? Suivez les étapes de cet article pour vous assurer que tout est supprimé.
Pas
Partie 1 sur 4: Suppression du logiciel et des dossiers

Étape 1. Recherchez Dropbox dans la barre de menus de votre Mac
Cliquez sur l'icône Dropbox.

Étape 2. Quittez Dropbox
Cliquez sur l'icône Cog, puis sur Quitter Dropbox.

Étape 3. Localisez Dropbox dans votre dossier Applications
Supprimez-le en cliquant avec le bouton droit de la souris et en sélectionnant Déplacer vers la corbeille, ou en le faisant glisser vers votre corbeille.

Étape 4. Localisez votre dossier Dropbox pour le supprimer également, si vous le souhaitez
Faites un clic droit sur le dossier et sélectionnez Déplacer vers la corbeille, ou faites-le glisser vers votre corbeille.
Notez que la suppression du dossier supprimera également le contenu. Si ces fichiers ne sont pas enregistrés dans le cloud dans votre compte Dropbox, vous souhaiterez peut-être les copier dans un autre dossier sécurisé avant de supprimer le dossier Dropbox

Étape 5. Supprimez Dropbox de votre barre latérale, si nécessaire
Si vous souhaitez faire cela, cliquez avec le bouton droit sur le nom de Dropbox et sélectionnez Supprimer de la barre latérale.
Partie 2 sur 4: Suppression du menu contextuel de Dropbox

Étape 1. Ouvrez votre Finder
Cliquez sur Aller puis Aller au dossier, ou maintenez ⇧ Shift+⌘ Cmd+G.

Étape 2. Tapez /Library et appuyez sur Go

Étape 3. Supprimez le fichier DropboxHelperTools en le déplaçant vers la corbeille
Cela désinstallera Dropbox, le menu contextuel de votre système (si vous l'avez installé).
Partie 3 sur 4: Suppression des paramètres de l'application Dropbox

Étape 1. Ouvrez votre Finder
Cliquez sur Aller puis Aller au dossier, ou maintenez ⇧ Shift+⌘ Cmd+G.

Étape 2. Entrez l'emplacement de Dropbox
Tapez ~/.dropbox et appuyez sur Go.

Étape 3. Sélectionnez tout le contenu du dossier /.dropbox et déplacez-le dans la corbeille
Cela supprimera les paramètres de votre application pour Dropbox.
Partie 4 sur 4: Suppression de Dropbox de la barre d'outils du Finder

Étape 1. Ouvrez votre Finder
Cliquez sur Afficher, puis sur Personnaliser la barre d'outils.

Étape 2. Localisez l'icône Dropbox dans votre ensemble de barres d'outils actuel

Étape 3. Cliquez et maintenez l'icône Dropbox
Faites-le glisser vers le bas dans la zone de personnalisation et relâchez-le pour qu'il disparaisse. Cliquez sur Terminé.
Vidéo - En utilisant ce service, certaines informations peuvent être partagées avec YouTube

Des astuces
- Les méthodes ci-dessus ne peuvent pas supprimer l'application mais supprimer d'autres éléments. Vous disant que "Les plugins" sont toujours en cours d'utilisation. Pour cela, vous devrez vous rendre dans les extensions. Allez-y comme ceci: Cliquez sur l'application « Dropbox », puis cliquez sur la barre d'espace pour en avoir une vue. Cliquez ensuite sur la case avec la flèche qui en sort. Vous verrez quelques options, cliquez sur "plus …" Maintenant, trouvez la boîte de dépôt dans cette zone d'extension et décochez-la. Vous pouvez maintenant le supprimer.
- La suppression de Dropbox de votre ordinateur signifie que votre compte Dropbox ne sera plus synchronisé avec les fichiers sur votre ordinateur.
- La désinstallation de Dropbox de votre ordinateur ne supprimera pas votre compte Dropbox ni ne supprimera automatiquement les fichiers de votre disque dur (sauf si vous les supprimez manuellement, comme décrit ci-dessus).