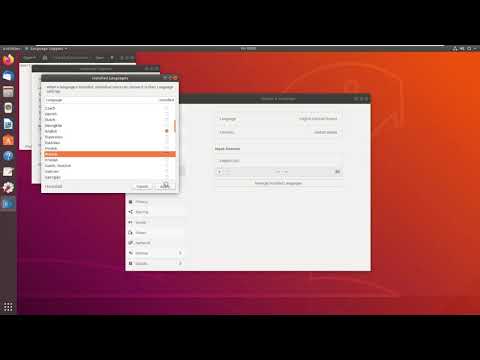Fluxbox est un gestionnaire de fenêtres populaire et extrêmement rapide pour les systèmes Linux et Unix. Il nécessite peu de mémoire par rapport à KDE ou Gnome et est donc souvent utilisé pour les machines anciennes ou de faible puissance.
Pas

Étape 1. Installez Fluxbox
Dans le terminal, tapez apt-get install fluxbox (Ubuntu ou d'autres systèmes basés sur Debian) ou yum install fluxbox (Red Hat) ou urpmi fluxbox (Mandriva).

Étape 2. Chargez Fluxbox à partir des options ou des sessions sur l'écran de connexion
Ou allez dans votre dossier personnel et modifiez.xinitrc en ajoutant "exec startfluxbox", puis déconnectez-vous et reconnectez-vous

Étape 3. Cliquez avec le bouton droit n'importe où sur le bureau pour afficher le menu

Étape 4. Fluxbox utilise une barre des tâches pour stocker les applications ouvertes
On l'appelle parfois la "Fente", mais c'est faux.

Étape 5. Fluxbox est un gestionnaire de fenêtres à onglets qui vous permet de stocker plusieurs fenêtres dans une seule fenêtre avec des onglets
Utilisez le bouton central de la souris pour faire glisser les barres de titre de la fenêtre les unes sur les autres (et les désactiver sur une autre pour les séparer à nouveau.

Étape 6. Accédez à votre dossier de départ et dans le dossier.fluxbox

Étape 7. Pour ajouter des éléments au menu, ajoutez des lignes au menu telles que exec firefox

Étape 8. Changez votre fond d'écran dans les paramètres de démarrage de fluxbox (et rafraîchissez votre écran pour le voir immédiatement sans redémarrer X)

Étape 9. D'autres paramètres peuvent être modifiés dans le menu de configuration Fluxbox et les styles peuvent être définis dans le menu Styles

Étape 10. Si vous voulez des icônes sur votre bureau, Fluxbox ne les prend pas en charge, alors installez FBDesk (paramètres dans le répertoire personnel et.fluxbox/fbdesk), iDesk ou ROX
Des astuces
- Les raccourcis clavier peuvent également être définis graphiquement.
- Vous voudrez peut-être aussi un gestionnaire de connexion graphique tel que SLiM si vous n'en avez pas déjà un.
- Faites défiler la molette de la souris lorsque votre pointeur sur la barre des tâches fendue peut modifier l'espace de travail.
- Firefox est dans Applications puis Réseau puis navigation Web.
- La configuration peut se faire via Applications puis Outils.
- Même divers paramètres peuvent être configurés graphiquement.