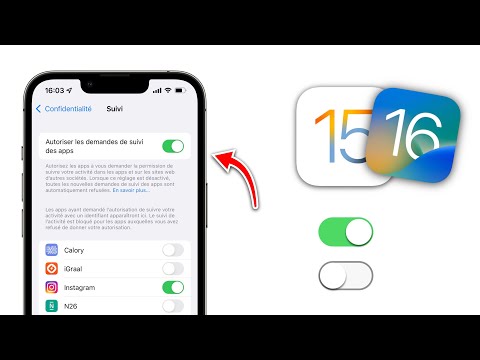Ce wikiHow vous apprend à créer une piste instrumentale de base dans GarageBand sur votre Mac.
Pas
Partie 1 sur 5: Création d'un nouveau fichier

Étape 1. Ouvrez GarageBand
Cliquez sur l'icône de l'application GarageBand, qui ressemble à une guitare. Vous le trouverez dans le Launchpad ou dans le dossier Applications.

Étape 2. Cliquez sur Fichier
Il se trouve dans le coin supérieur gauche de la fenêtre GarageBand. Cela ouvre un menu déroulant.

Étape 3. Cliquez sur Nouveau…
Vous trouverez cette option dans le menu déroulant.

Étape 4. Cliquez sur Projet vide
C'est sur le côté gauche de la fenêtre.

Étape 5. Ajustez les détails de votre musique
Au bas de la fenêtre, vous devriez voir une liste d'éléments musicaux qui dictent le style général de votre projet (sinon, cliquez d'abord sur le Des détails triangle en bas à gauche de la fenêtre). Vous pouvez modifier l'une des options suivantes:
- Tempo - Dicte le BPM de la chanson (battements par minute).
- Signature de clé - Indique la clé dans laquelle votre chanson sera jouée.
- Time Signature - Indique le nombre de temps par mesure.
- Périphérique d'entrée - Détermine votre méthode d'entrée musicale (par exemple, un clavier MIDI USB).
- Périphérique de sortie - Détermine les haut-parleurs que votre Mac utilisera pour sortir de la musique.

Étape 6. Cliquez sur Choisir
C'est en bas de la fenêtre.

Étape 7. Sélectionnez un type audio
Dans la plupart des cas, vous voudrez cliquer sur le bouton vert Instrument logiciel car cela vous permettra d'ajouter et de modifier des sons à partir de la bibliothèque GarageBand de votre Mac, ainsi que d'utiliser le clavier de votre Mac comme piano.
- Vous pouvez également sélectionner l'option guitare ou piano si vous souhaitez jouer avec un véritable instrument MIDI qui se branche sur votre Mac.
- Si vous souhaitez ajouter un batteur à votre piste, cliquez sur le bouton Le batteur option.

Étape 8. Cliquez sur Créer
C'est en bas de la fenêtre. Cela créera votre nouveau projet GarageBand vide. À ce stade, vous êtes libre de commencer à composer votre chanson.
Partie 2 sur 5: Configuration de la bande de garage

Étape 1. Déterminez le type de musique que vous souhaitez créer
Avant de commencer à composer de la musique dans GarageBand, vous devez avoir une idée générale des instruments que vous souhaitez utiliser et du genre dans lequel vous souhaitez travailler.

Étape 2. Téléchargez la bibliothèque de sons GarageBand
Lorsque vous chargez GarageBand pour la première fois, de nombreux sons disponibles ne sont pas fournis avec. Vous pouvez télécharger ces sons gratuitement en procédant comme suit:
- Cliquez sur GarageBand dans le coin supérieur gauche de l'écran.
- Sélectionner Bibliothèque de sons
- Cliquez sur Télécharger tous les sons disponibles
- Suivez les invites à l'écran.

Étape 3. Connectez un clavier MIDI si nécessaire
Les instruments MIDI se connectent généralement via un câble USB, vous aurez donc peut-être besoin d'un adaptateur USB 3.0 vers USB-C pour votre Mac. Si vous avez un clavier MIDI, vous pouvez passer à la partie suivante.
Sautez cette étape si vous n'avez pas de clavier MIDI

Étape 4. Ouvrez la fenêtre Saisie musicale
Clique le Fenêtre élément de menu, puis cliquez sur Afficher la dactylographie musicale dans le menu déroulant qui en résulte. Cela fera apparaître une liste des touches que vous pouvez utiliser pour reproduire les touches du clavier du piano.

Étape 5. Modifiez vos paramètres de saisie musicale
Si nécessaire, vous pouvez modifier vos préférences de saisie musicale en procédant comme suit:
- Section clavier - Cliquez et faites glisser le curseur en haut de la fenêtre vers la gauche ou la droite pour changer la partie du clavier qui est utilisée.
- Pitch Bend - Appuyez sur le + ou - dans le coin supérieur gauche de la fenêtre pour augmenter ou diminuer cette valeur.
- Octave - Appuyez sur le + ou - dans le coin inférieur gauche de la fenêtre pour augmenter ou diminuer cette valeur.
- Vitesse - Appuyez sur le + ou - dans le coin inférieur droit de la fenêtre pour augmenter ou diminuer cette valeur.
Partie 3 sur 5: Créer de la musique

Étape 1. Cliquez sur Suivre
C'est un élément de menu en haut de l'écran. En cliquant dessus, un menu déroulant s'affiche.

Étape 2. Cliquez sur Nouvelle piste…
Vous trouverez cette option en haut du menu déroulant.

Étape 3. Cliquez sur Instrument logiciel
C'est sur le côté gauche de la fenêtre pop-up.

Étape 4. Cliquez sur Créer
Cette option se trouve en bas de la fenêtre contextuelle. Cela ajoute une nouvelle piste à votre projet GarageBand.

Étape 5. Sélectionnez un instrument
Dans la section "Bibliothèque" sur le côté gauche de la fenêtre, sélectionnez une catégorie d'instrument, puis cliquez sur l'instrument spécifique que vous souhaitez utiliser pour votre nouvelle piste.
Vous pouvez d'abord modifier les préférences de votre piste en cliquant sur l'icône du bouton sur le côté droit de la boîte de la piste, puis en modifiant les paramètres nécessaires dans la fenêtre contextuelle

Étape 6. Affichez la fenêtre Saisie musicale
Cliquez sur Fenêtre, puis clique Afficher la dactylographie musicale. Cela garantira que vous avez une référence lors de l'enregistrement de votre musique.

Étape 7. Cliquez sur le bouton "Enregistrer"
C'est un cercle rouge en haut de la fenêtre.

Étape 8. Jouez de votre instrument
Une fois les quatre clics du métronome joués, vous pouvez commencer à jouer de votre instrument en appuyant sur les touches du clavier qui appartiennent aux notes que vous souhaitez jouer.

Étape 9. Arrêtez l'enregistrement
Cliquez à nouveau sur le bouton "Enregistrer" pour le faire. Cela sauvegardera votre trace.

Étape 10. Bouclez un instrument enregistré
Cliquez et faites glisser le coin supérieur droit d'une piste enregistrée pour l'étendre en une boucle.

Étape 11. Divisez une piste
Si vous souhaitez diviser une piste en deux morceaux distincts pouvant être déplacés indépendamment l'un de l'autre, faites glisser la tête de lecture jusqu'à l'endroit où vous souhaitez diviser le clip, puis appuyez sur ⌘ Commande+T.

Étape 12. Ajoutez et enregistrez plus de pistes
Une fois que vous avez ajouté la piste principale de votre musique, vous pouvez ajouter des pistes supplémentaires avec différents instruments (par exemple, une basse ou des synthés).
Partie 4 sur 5: Ajouter une boucle

Étape 1. Cliquez sur l'icône "Loop"
Il s'agit d'une icône en forme de cercle dans le coin supérieur droit de la fenêtre GarageBand. Cela ouvre le navigateur de boucles sur le côté droit de la page.

Étape 2. Trouvez une boucle à utiliser
Faites défiler la liste des boucles disponibles jusqu'à ce que vous en trouviez une qui semble intéressante.
- Vous pouvez trier les boucles par instrument, genre ou ambiance en cliquant sur le bouton Instrument, Genre, ou Humeur onglets en haut du navigateur de boucles.
- Les boucles sont codées par couleur: les boucles bleues sont des sons préenregistrés, les boucles vertes sont des clips de chansons modifiables et les boucles jaunes sont des batteries.

Étape 3. Prévisualisez la boucle
Cliquez sur une boucle pour l'écouter une fois. Faire cela n'ajoute pas la boucle à votre projet.

Étape 4. Ajoutez la boucle à votre projet
Si vous aimez suffisamment la boucle pour l'ajouter à votre projet, cliquez et faites glisser la boucle dans la fenêtre principale du projet.

Étape 5. Réorganiser les boucles
Cliquez et faites glisser une boucle vers la gauche ou la droite pour la positionner plus tôt ou plus tard dans votre composition, ou déplacez-la vers le haut ou vers le bas pour modifier sa position dans la fenêtre GarageBand.
Partie 5 sur 5: Publier votre chanson

Étape 1. Cliquez sur Partager
C'est un élément de menu en haut de l'écran. En cliquant dessus, un menu déroulant s'affiche.

Étape 2. Cliquez sur Exporter vers le disque…
Vous trouverez cette option dans le Partager menu déroulant. Cela ouvre une fenêtre contextuelle.

Étape 3. Modifiez les informations de votre fichier musical
Dans la fenêtre contextuelle Exporter, vous pouvez ajuster l'une des options suivantes:
- Nom - Saisissez votre nom préféré dans cette zone de texte.
- Emplacement - Cliquez sur la liste déroulante "Où", puis sélectionnez un emplacement de fichier dans le menu résultant.
- Format - Cliquez sur la liste déroulante "Format", puis sélectionnez un format (par exemple, MP3) dans le menu.
- Qualité - Sélectionnez une qualité audio dans ce menu.

Étape 4. Cliquez sur Exporter
C'est en bas de la fenêtre. Cela demandera à GarageBand de commencer à exporter l'ensemble de votre projet dans un seul fichier.

Étape 5. Lisez votre fichier
Une fois que vous avez terminé d'exporter votre fichier GarageBand, vous pouvez le lire dans iTunes en double-cliquant sur le fichier.
Vous trouverez votre fichier à l'emplacement que vous avez sélectionné dans le menu « Où »
Vidéo - En utilisant ce service, certaines informations peuvent être partagées avec YouTube

Des astuces
- Au lancement de GarageBand, votre fichier de projet le plus récent sera ouvert.
- GarageBand est également disponible en tant qu'application sur les iPhones et iPads iOS 10+, bien que l'utilisation de GarageBand sur une plate-forme mobile soit beaucoup plus restrictive que son utilisation sur un Mac.