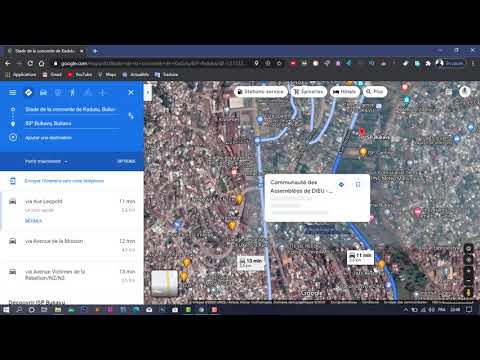Avez-vous des difficultés à trouver un e-mail spécifique ou une chaîne d'e-mails dans votre liste de messages Hotmail ? Utilisez cet article pour découvrir comment rechercher cet (ou plusieurs) e-mails afin qu'un e-mail gênant ne soit plus jamais égaré.
Pas

Étape 1. Ouvrez le navigateur Internet de votre choix

Étape 2. Visitez le site Web Hotmail

Étape 3. Connectez-vous avec votre nom d'utilisateur et votre mot de passe si vous n'êtes pas déjà connecté

Étape 4. Cliquez sur le lien « Aller à la boîte de réception » qui est stratégiquement placé sous « Points forts Hotmail » à peu près au centre de la page Web résultante

Étape 5. Localisez la liste des messages que vous avez à l'écran
La plupart du temps vers la gauche en haut des dossiers, vous verrez une zone de recherche.

Étape 6. Utilisez la zone de recherche décrite à l'étape précédente

Étape 7. Tapez le terme de recherche que vous souhaitez utiliser, ou vous pouvez taper une adresse de destination ou un nom de contact
l'un des nombreux autres termes.
Vous pouvez également saisir un terme de recherche Web Bing, pour approfondir la recherche sur le Web, si vous ne trouvez pas le message souhaité dans Hotmail/votre compte Windows Live

Étape 8. Faites défiler la liste jusqu'à ce que vous ayez trouvé votre terme de recherche spécifique

Étape 9. Appuyez sur ↵ Entrée pour commencer votre recherche

Étape 10. Attendez quelques secondes que Hotmail recherche dans votre boîte de réception, ainsi que dans tous vos autres dossiers, les messages avec les termes de paramètres de recherche souhaités affichés dans la boîte

Étape 11. Parcourez la liste pour voir les résultats que vous devrez obtenir ou utiliser
Des astuces
- À droite du champ de recherche, vous verrez un bouton avec 3 flèches pointant vers le haut. Ce bouton, une fois cliqué, vous donnera d'autres options "Avancées", pour modifier encore plus votre recherche.
- Bien que Hotmail soit plus connu sous son nom principal, au cours des 5 dernières années, il a fait l'objet d'une mise à niveau majeure. Il fait maintenant partie du système Windows Live et s'appelle désormais Windows Live Hotmail. Le compte avec lequel vous traitez n'est pas seulement appelé compte Windows Live Hotmail, mais plus correctement appelé Windows Live ID.