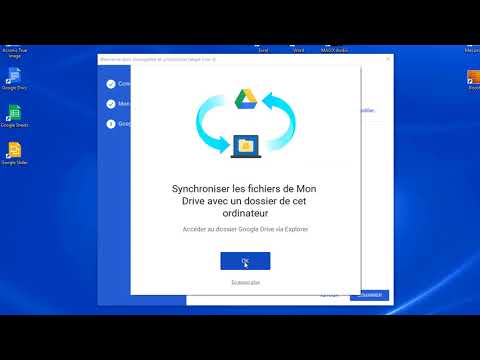Time Machine est l'utilitaire de sauvegarde disponible sur les systèmes d'exploitation Mac Leopard (10.5) ou supérieur. Il est généralement utilisé pour les sauvegardes personnelles, plutôt que pour les sauvegardes système professionnelles. Vous pouvez apprendre à utiliser Time Machine en connectant un lecteur de sauvegarde à votre ordinateur Apple et en le configurant selon vos préférences.
Pas
Partie 1 sur 4: Disque de sauvegarde

Étape 1. Achetez un lecteur externe
Assurez-vous qu'il fait au moins deux fois la taille de votre disque dur.
-
Aujourd'hui, vous pouvez acheter un lecteur de sauvegarde d'un téraoctet ou plus. La plupart des lecteurs de sauvegarde se connecteront à votre clé USB.

Utiliser Time Machine Étape 13 Puce 1 - Vous pouvez également acheter des disques de sauvegarde qui fonctionnent avec vos autres ports Mac, tels que FireWire 800 et Thunderbolt. Vous devrez consulter votre manuel Apple pour voir si votre machine prend en charge ces lecteurs. Ils peuvent être beaucoup plus rapides pour envoyer et recevoir des informations, mais aussi beaucoup plus chers qu'un lecteur USB traditionnel.

Étape 2. Lisez le manuel d'instructions
Découvrez si le lecteur est livré avec son propre logiciel.
- Si possible, choisissez un disque dur qui ne fonctionne pas sur un logiciel propriétaire. Ce logiciel de sauvegarde peut rivaliser avec la sauvegarde Time Machine, créant des difficultés.
- Désactivez le logiciel de sauvegarde de votre disque dur en le supprimant ou en suivant les instructions du manuel d'instructions avant d'essayer d'exécuter Time Machine.

Étape 3. Décidez si vous souhaitez garder le lecteur de sauvegarde connecté à l'ordinateur, afin que Time Machine puisse sauvegarder l'ordinateur toutes les heures ou tous les jours
Vous pouvez également choisir de le connecter spécifiquement lorsque vous souhaitez que Time Machine s'exécute.
Partie 2 sur 4: Configuration de Time Machine

Étape 1. Insérez le lecteur de sauvegarde dans votre ordinateur
Dans la plupart des cas, vous le ferez en le connectant avec un cordon ou directement via une clé USB.

Étape 2. Attendez quelques minutes que le système reconnaisse le nouveau périphérique
Dans la plupart des cas, votre ordinateur Apple reconnaîtra l'appareil et vous demandera si vous souhaitez l'utiliser comme lecteur de sauvegarde.
Étape 3. Cliquez sur "Utiliser comme lecteur de sauvegarde" lorsque la boîte de dialogue vous demande si vous souhaitez l'utiliser avec Time Machine
-
Si la boîte de dialogue n'apparaît pas ou si vous souhaitez utiliser un lecteur précédemment inséré en tant que sauvegarde, accédez à votre application "Préférences Système". Cliquez sur "Time Machine". Sélectionnez le lecteur de sauvegarde que vous souhaitez utiliser à partir du navigateur.

Utiliser Time Machine Étape 6 Puce 1 -
Pour plus de sécurité, cochez la case « Chiffrer le disque de sauvegarde ». Cela ne sera disponible que sur certains systèmes d'exploitation.

Utiliser Time Machine Étape 6 Puce 2
Partie 3 sur 4: Préférences Time Machine

Étape 1. Accédez au bureau de votre Mac
Cliquez sur le symbole d'une horloge entouré d'une flèche. Il s'agit de l'icône Time Machine.

Étape 2. Faites défiler et sélectionnez l'option "Ouvrir les préférences Time Machine" pour configurer votre Time Machine
Vous pouvez également revenir à l'application Préférences Système et cliquer sur Time Machine pour accéder au même écran

Étape 3. Sélectionnez "Options" dans la boîte de dialogue Time Machine

Étape 4. Sélectionnez les éléments à exclure de la sauvegarde Time Machine
Time Machine ne sauvegardera pas les périphériques connectés à votre ordinateur, mais il sauvegardera presque tout le reste, vous pouvez donc exclure Mail ou d'autres éléments.
-
Cliquez sur le signe plus pour ajouter quelque chose qui doit être exclu de la sauvegarde.

Utiliser Time Machine Étape 10 Puce 1

Étape 5. Accédez à Time Machine pour voir les fichiers des jours, semaines ou mois précédents
Cliquez sur "Entrer Time Machine" sous l'icône Time Machine.

Étape 6. Parcourez les sauvegardes précédentes jusqu'à ce que vous trouviez la date à laquelle vous souhaitez accéder
Sélectionnez le fichier que vous voulez et cliquez sur "Restaurer" pour le recharger sur votre Mac.
-
Vous pouvez également utiliser la barre de recherche pour rechercher des fichiers, si vous ne savez pas quand ils ont été enregistrés.

Utiliser Time Machine Étape 12 Puce 1
Partie 4 sur 4: Sauvegarde manuelle de Time Machine
Étape 1. Définissez une date et une heure pour sauvegarder votre ordinateur, si vous choisissez de ne pas garder votre lecteur de sauvegarde branché
C'est une bonne idée de le faire tous les jours, ou au moins une fois par semaine, si vous n'utilisez pas votre ordinateur très souvent.
-
Si vous laissez le disque dur branché sur votre ordinateur, Time Machine enregistrera des sauvegardes toutes les heures. Il enregistrera des sauvegardes horaires pendant 1 jour, des sauvegardes hebdomadaires pendant un mois et des sauvegardes mensuelles pour une durée illimitée. La sauvegarde s'arrêtera lorsque la machine sera pleine.

Utiliser Time Machine Étape 13 Puce 1

Étape 2. Branchez votre disque dur externe sur votre ordinateur
Donnez au système un moment pour reconnaître le lecteur.

Étape 3. Cliquez sur l'icône Time Machine
Sélectionnez "Sauvegarder maintenant".

Étape 4. Laissez le disque dur seul jusqu'à ce qu'il soit sauvegardé
Le retirer sans l'éjecter risque de perdre vos données.
Vidéo - En utilisant ce service, certaines informations peuvent être partagées avec YouTube

Des astuces
- Si Time Machine semble être bloqué, vous pouvez arrêter la sauvegarde et la redémarrer via les options sous l'icône Time Machine.
- La restauration de l'intégralité de votre disque sur un ordinateur en panne nécessite une réinstallation et Time Machines. Ces 2 utilitaires fonctionnent ensemble pour restaurer des fichiers; cependant, cela prendra plusieurs heures. Vous pouvez également transférer vos fichiers d'une ancienne machine vers une nouvelle machine à l'aide de ces utilitaires et d'un fichier de sauvegarde Time Machine récent.