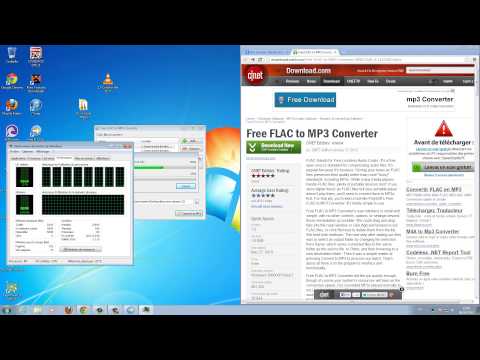Les problèmes de volume sont très courants sur un ordinateur Windows. Les problèmes peuvent généralement être résolus en ajustant les paramètres ou en réinstallant les pilotes audio. Ce wikiHow vous apprend à résoudre les problèmes de volume et de son sur votre ordinateur Windows.
Pas
Méthode 1 sur 2: Résolution des problèmes de volume et de perte de son sous Windows

Étape 1. Vérifiez les câbles
Si vous utilisez un périphérique externe, tel que des haut-parleurs ou des écouteurs, assurez-vous que les câbles sont en bon état de fonctionnement et connectés au port audio approprié de votre ordinateur. Si vos haut-parleurs nécessitent une source d'alimentation, assurez-vous qu'ils sont branchés sur une prise électrique et/ou un adaptateur secteur.

Étape 2. Vérifiez le volume
Si vous utilisez des haut-parleurs externes ou des écouteurs qui ont un volume indépendant, assurez-vous que le volume est augmenté et que le bouton "Muet" n'est pas activé. Vous pouvez également suivre les étapes suivantes pour vérifier le volume sur votre ordinateur Windows:
- Cliquez sur le menu Démarrer de Windows
- Tapez "Panneau de configuration".
- Cliquez sur Panneau de commande.
- Cliquez sur Matériel et son.
- Cliquez sur Ajuster le volume du système.
- Cliquez sur l'icône du haut-parleur pour réactiver tous les sons coupés (il y aura un cercle rouge avec une ligne à côté).
- Cliquez et faites glisser pour faire monter la barre de défilement sous tous les sons du système.

Étape 3. Vérifiez les paramètres de son et de volume sur des applications individuelles
Vérifiez si vous rencontrez des problèmes de volume sur toutes les applications ou sur une seule application spécifique. Si vous rencontrez des problèmes de volume sur une seule application, le problème peut provenir des paramètres sonores de cette application. Par exemple, Spotify a une barre de curseur de volume dans le coin inférieur droit de l'application de bureau. Vous pouvez également régler le volume sur les vidéos YouTube en cliquant sur l'icône du haut-parleur et ajuster la barre de défilement. Les jeux peuvent avoir leurs propres paramètres de son et de volume dans le menu Paramètres ou Options.

Étape 4. Utilisez un utilitaire de résolution des problèmes
Les ordinateurs Windows sont livrés avec une application de dépannage intégrée qui peut vous aider à résoudre les problèmes de volume. L'utilitaire de résolution des problèmes vous posera une série de questions qui l'aideront à déterminer la cause de votre problème de volume. Il peut également vous demander d'ouvrir des paramètres spécifiques et vous suggérer d'apporter des modifications aux paramètres. Utilisez les étapes suivantes pour ouvrir l'utilitaire de résolution des problèmes Windows:
- Cliquez sur l'icône Démarrer de Windows dans la barre des tâches.
- Tapez "Paramètres de dépannage".
- Cliquez sur Dépannage des paramètres.
- Faites défiler vers le bas et cliquez Lecture audio.
- Cliquez sur Exécuter l'utilitaire de résolution des problèmes.
- Sélectionnez votre périphérique audio (audio Realtek(R) pour la plupart des gens), et cliquez sur Prochain.
- Suivez les instructions pour résoudre les problèmes audio détectés.

Étape 5. Voyez quel périphérique de lecture est sélectionné
Si le son n'est pas lu depuis votre ordinateur, cela peut être dû au fait que le mauvais périphérique de lecture est sélectionné. Par exemple, si l'ordinateur est configuré pour lire le son via des écouteurs, le son peut ne pas sortir des haut-parleurs externes. Suivez les étapes suivantes pour voir quel périphérique de lecture est sélectionné:
- Cliquez sur l'icône Démarrer de Windows dans la barre des tâches.
- Tapez "Panneau de configuration".
- Cliquez sur Panneau de commande.
- Cliquez sur Matériel et son.
- Cliquez sur Gérer les périphériques audio.
- Cliquez sur le bon périphérique audio (Realtek Audio pour la plupart des gens).
-
Cliquez sur Appliquer.
Vous pouvez également cliquer avec le bouton droit sur un périphérique audio et cliquer sur Test pour tester le périphérique audio et écouter un son.

Étape 6. Désactivez les améliorations audio
Certaines améliorations audio peuvent entraîner des problèmes audio. Procédez comme suit pour désactiver les améliorations audio:
- Cliquez sur l'icône Démarrer de Windows dans la barre des tâches.
- Tapez "Panneau de configuration".
- Cliquez sur Panneau de commande.
- Cliquez sur Matériel et son.
- Cliquez sur Des sons
- Clique le Relecture languette.
- Cliquez sur un périphérique audio.
- Cliquez sur Propriétés.
- Clique le Améliorations languette.
- Décochez la case "Désactiver toutes les améliorations" ou "Désactiver tous les effets sonores".
- Cliquez sur Appliquer.
- Répétez l'opération pour tous les autres périphériques audio.

Étape 7. Sélectionnez un format audio différent
Procédez comme suit pour sélectionner un format audio différent:
- Cliquez sur l'icône Démarrer de Windows dans la barre des tâches.
- Tapez "Panneau de configuration".
- Cliquez sur Panneau de commande.
- Cliquez sur Matériel et son.
- Cliquez sur Des sons
- Clique le Relecture languette.
- Cliquez sur le bon périphérique audio (Realtek Audio pour la plupart des gens).
- Cliquez sur Propriétés.
- Clique le Avancée languette.
- Utilisez le menu déroulant en haut pour sélectionner un format audio (c'est-à-dire 16 bits, 48 000 Hz)
- Cliquez sur Test.
- Sélectionnez un format audio différent si vous n'entendez aucun son.

Étape 8. Vérifiez la carte son
La plupart des ordinateurs modernes ont une puce audio Realtek intégrée utilisée pour traiter l'audio. Cependant, certains ordinateurs plus anciens peuvent utiliser une carte son tierce pour traiter l'audio. Si les haut-parleurs de votre ordinateur se branchent sur une carte son à l'arrière de votre ordinateur, vous devrez peut-être ouvrir votre ordinateur et vous assurer que le son est correctement installé. Procédez comme suit pour vous assurer qu'une carte son est connectée à votre ordinateur:
- Cliquez avec le bouton droit sur l'icône Démarrer de Windows dans la barre des tâches.
- Tapez « Gestionnaire de périphériques ».
- Cliquez sur Gestionnaire de périphériques.
- Double-cliquez Contrôleurs son, vidéo et jeu.
- Assurez-vous qu'un périphérique audio est répertorié sous "Contrôleurs audio, vidéo et de jeu".

Étape 9. Assurez-vous que votre pilote audio est activé
Utilisez l'étape suivante pour vérifier que votre pilote audio est activé:
- Cliquez sur le menu Démarrer de Windows.
- Clique le Paramètres/équipement icône.
- Cliquez sur Système
- Cliquez sur Sonner dans le menu de gauche.
- Cliquez sur Propriétés de l'appareil près du haut du menu Son.
- Assurez-vous que la case à côté de "Désactivé" n'est pas cochée.

Étape 10. Vérifiez les mises à jour
Parfois, vos pilotes audio peuvent être obsolètes et causer des problèmes sur votre ordinateur. Suivez les étapes suivantes pour rechercher les mises à jour Windows:
- Cliquez avec le bouton droit sur l'icône Démarrer de Windows dans la barre des tâches.
- Tapez « Gestionnaire de périphériques ».
- Cliquez sur Gestionnaire de périphériques.
- Double-cliquez Contrôleurs son, vidéo et jeu.
- Faites un clic droit sur votre pilote audio (Realtek Audio pour la plupart des gens).
- Cliquez sur Mettre à jour le pilote.
- Cliquez sur Rechercher automatiquement le logiciel pilote mis à jour
- Suivez les instructions pour installer les nouveaux pilotes.

Étape 11. Restaurez votre pilote audio
Si vous avez commencé à rencontrer des problèmes audio après une mise à jour de Windows, vous avez la possibilité de restaurer votre pilote audio à la version précédente du pilote. Procédez comme suit pour restaurer votre pilote audio:
- Cliquez avec le bouton droit sur l'icône Démarrer de Windows dans la barre des tâches.
- Tapez « Gestionnaire de périphériques ».
- Cliquez sur Gestionnaire de périphériques.
- Double-cliquez Contrôleurs son, vidéo et jeu.
- Double-cliquez sur votre pilote audio (Realtek Audio pour la plupart des gens).
- Clique le Conducteur onglet en haut.
- Cliquez sur Faire reculer le pilote.

Étape 12. Désinstallez votre pilote audio et redémarrez
Cela demandera à Windows de réinstaller vos pilotes audio. Utilisez les étapes suivantes pour désinstaller vos pilotes audio:
- Cliquez avec le bouton droit sur l'icône Démarrer de Windows dans la barre des tâches.
- Tapez « Gestionnaire de périphériques ».
- Cliquez sur Gestionnaire de périphériques.
- Double-cliquez Contrôleurs son, vidéo et jeu.
- Faites un clic droit sur votre pilote audio (Realtek (R) Audio pour la plupart des gens).
- Cliquez sur Désinstaller l'appareil.
- Cochez la case à côté de « Supprimer le pilote logiciel pour ce périphérique ».
- Cliquez sur Désinstaller.
- Cliquez sur le menu Démarrer de Windows.
- Cliquez sur l'icône d'alimentation
- Cliquez sur Redémarrage.

Étape 13. Restaurez Windows sur un point de restauration
Si vous avez tout essayé et que votre son ne fonctionne toujours pas, vous pouvez essayer de restaurer Windows à un point de restauration précédent. Cela ramènera Windows à l'état où il fonctionnait auparavant. Cela désinstallera également toutes les applications installées depuis lors. Utilisez les étapes suivantes pour restaurer Windows à un point de restauration:
- Cliquez sur le menu Démarrer de Windows.
- Taper Récupération
- Cliquez sur Récupération
- Cliquez sur Ouvrir la restauration du système.
- Cliquez sur Prochain.
- Cliquez sur un point de restauration et cliquez sur Rechercher les programmes concernés pour afficher une liste des programmes qui seront supprimés.
- Cliquez sur proche.
- Cliquez sur Prochain.
- Cliquez sur Finir.
Méthode 2 sur 2: Récupération de l'icône de volume ou de son

Étape 1. Cliquez avec le bouton droit sur la barre des tâches Windows
Par défaut, la barre des tâches de Windows est en bas de l'écran. Un clic droit dessus affiche un menu contextuel.

Étape 2. Cliquez sur Paramètres de la barre des tâches
Il apparaît en bas du menu contextuel qui apparaît lorsque vous faites un clic droit sur la barre des tâches.

Étape 3. Faites défiler vers le bas et cliquez sur Sélectionnez les icônes qui apparaissent dans la barre des tâches
C'est sous la "zone de notification".

Étape 4. Cliquez sur l'interrupteur à bascule