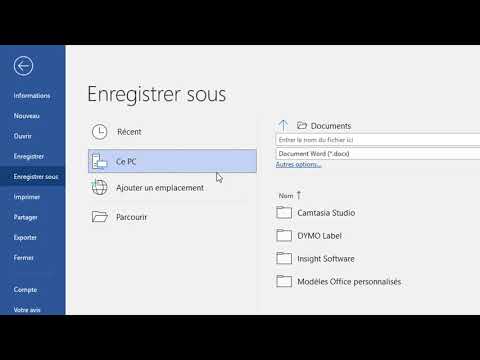Alors que Microsoft essaie de s'éloigner du Panneau de configuration, les paramètres de Windows 10 sont déplacés vers l'application Paramètres moderne. Vous vous demandez peut-être de quelle manière l'application Paramètres peut être ouverte. Cet article vous montrera à peu près toutes les façons de l'ouvrir.
Pas
Méthode 1 sur 2: Ouverture de l'application Paramètres

Étape 1. Utilisez le menu Démarrer
Cliquez ou appuyez sur le bouton Démarrer et sélectionnez l'engrenage des paramètres dans le coin inférieur gauche.

Étape 2. Appuyez simultanément sur les touches du clavier ⊞ Win+I
C'est un moyen très rapide et pratique d'ouvrir les paramètres.

Étape 3. Utilisez Cortana/recherche
Tapez les paramètres et appuyez sur ↵ Entrez ou sélectionnez le résultat correspondant.
- Si vous êtes dans un pays où Cortana est pris en charge, vous pouvez lui demander d'ouvrir les paramètres pour vous. Appuyez sur l'icône du microphone et dites « Ouvrir les paramètres » ou simplement « Paramètres ».
- Vous pouvez également utiliser Cortana/search pour rechercher et ouvrir des paramètres spécifiques. Par exemple, vous pouvez saisir les paramètres de couleur ou demander à Cortana d'"ouvrir les paramètres de couleur".

Étape 4. Utilisez l'action rapide Tous les paramètres dans le Centre de maintenance
Le Centre d'action est l'endroit où vous pouvez afficher toutes les notifications sur votre appareil et effectuer des actions via des vignettes en bas appelées actions rapides.
Appuyez sur l'icône bulle/notification dans le coin inférieur droit de votre écran pour ouvrir le Centre d'action. Cliquez ou appuyez sur Tous les paramètres. Si vous ne voyez que quatre tuiles, cliquez sur le lien "Développer" pour afficher les autres

Étape 5. Utilisez l'explorateur de fichiers
Tout d'abord, ouvrez l'explorateur de fichiers.
- Assurez-vous que ce PC est sélectionné dans le volet de gauche. Dans le ruban en haut, assurez-vous que l'onglet Ordinateur est sélectionné, puis cliquez ou appuyez sur Ouvrir les paramètres.
- Vous pouvez également sélectionner votre lecteur local sur lequel Windows est installé. Accédez à "Windows\ImmersiveControlPanel", puis ouvrez "SystemSettings" ou "SystemSettings.exe".

Étape 6. Entrez start ms-settings:
dans l'invite de commande ou Windows Powershell et appuyez sur Entrée.
Méthode 2 sur 2: Ouverture/Saut vers des pages spécifiques dans l'application Paramètres

Étape 1. Utilisez le Panneau de configuration pour ouvrir des pages spécifiques dans l'application Paramètres
Le Panneau de configuration peut être lancé en cliquant ou en appuyant sur la barre/l'icône de recherche (ou en tapant dans le menu Démarrer si vous avez désactivé la recherche dans la barre des tâches), puis en tapant panneau de configuration, puis en appuyant sur ↵ Entrer ou en sélectionnant le résultat correspondant.
Voici une liste d'endroits vers lesquels naviguer dans le Panneau de configuration qui lancera une page dans Paramètres:
- Système et sécurité > Sécurité et maintenance > Récupération > Si vous rencontrez des problèmes avec votre PC, accédez à Paramètres et essayez de le réinitialiser
- Comptes d'utilisateurs > Comptes d'utilisateurs > Apporter des modifications à mon compte dans les paramètres du PC
- Apparence et personnalisation > Barre des tâches et navigation (ou Propriétés de navigation)
- Apparence et personnalisation > Activer ou désactiver le contraste élevé (sous l'en-tête Facilité d'accès)

Étape 2. Ouvrez les paramètres de la barre des tâches
Cliquez avec le bouton droit ou maintenez enfoncé (pour les écrans tactiles) sur la barre des tâches, puis choisissez l'option Paramètres de la barre des tâches en bas du menu contextuel.

Étape 3. Utilisez Cortana/search pour rechercher et ouvrir des paramètres spécifiques
Par exemple, vous pouvez saisir les paramètres de couleur ou demander à Cortana d'"ouvrir les paramètres de couleur".

Étape 4. Ouvrez les paramètres réseau via l'icône de la barre des tâches
- Cliquez ou appuyez sur l'icône de réseau de la barre des tâches (ressemble à une ou plusieurs barres incurvées ou à un moniteur avec une prise à gauche).
- Sélectionnez "Paramètres réseau et Internet" en bas.