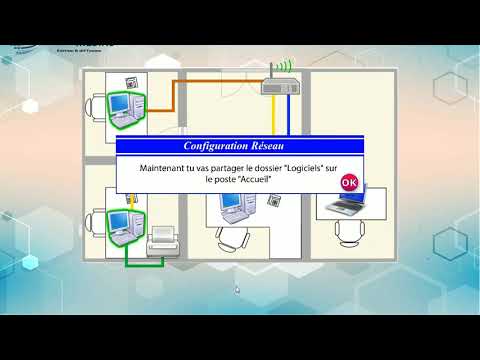Quiconque a travaillé sur un ordinateur sait qu'il chauffe pendant l'utilisation. Une partie connue sous le nom de « dissipateur thermique » évacue l'excès pour empêcher le processeur de surchauffer, et une pâte thermique est utilisée pour conduire cette chaleur du processeur vers le dissipateur thermique. Cette pâte sèche et doit être remplacée périodiquement, ce qui est une tâche relativement facile en ce qui concerne la réparation d'ordinateurs. Tout d'abord, vous devez prendre certaines précautions de sécurité pour éviter de vous endommager ainsi que votre ordinateur. Ensuite, il s'agit simplement de nettoyer l'ancienne pâte et d'appliquer une nouvelle pâte.
Pas
Partie 1 sur 3: Travailler en toute sécurité

Étape 1. Coupez toute l'alimentation
Si votre ordinateur est allumé, ouvrez le menu principal sur l'écran d'accueil. Sélectionnez « shut down » ou l'équivalent pour éteindre toute l'alimentation. Ne vous fiez pas au fait d'appuyer sur le bouton « Power » pour couper l'alimentation. Le plus souvent, cela ne fait que mettre votre ordinateur en mode « veille ».

Étape 2. Débranchez tous les cordons et appareils
Si votre ordinateur est actuellement branché sur une prise de courant, débranchez-le. S'il s'agit d'un ordinateur portable, débranchez-le également de son chargeur. Détachez tous les autres périphériques connectés à l'ordinateur.

Étape 3. Retirez la batterie
Si vous avez un ordinateur portable, retournez-le. Trouvez le compartiment à piles. Relâchez son loquet pour retirer le couvercle. Retirez la batterie et mettez-la de côté.

Étape 4. Maintenez le bouton d'alimentation enfoncé
Attendez-vous à ce qu'une certaine quantité d'électricité persiste dans votre ordinateur après l'avoir éteint et retiré la batterie. Appuyez sur le bouton d'alimentation et maintenez-le enfoncé pendant au moins dix secondes. Déchargez toute électricité résiduelle encore présente.

Étape 5. Portez un équipement de sécurité
Avant d'ouvrir l'ordinateur et de commencer à travailler sur son intérieur, mettez une paire de gants en latex. Attendez-vous à ce que les huiles de votre peau interfèrent avec le fonctionnement normal des composants. Portez également une paire de bracelets antistatiques pour éviter que vos doigts ne déchargent de l'électricité statique, ce qui peut également endommager les composants.
Les bracelets antistatiques peuvent être achetés en ligne ou dans des magasins physiques comme Walmart ou Radio Shack

Étape 6. Travaillez dans un environnement exempt de saleté et de poussière
Attendez-vous à ce que la saleté et les particules de poussière interfèrent également avec les pièces de travail de l'ordinateur. Choisissez un endroit propre pour travailler. Si votre espace de travail doit être nettoyé, attendez que les particules en suspension dans l'air se déposent avant de procéder à l'ouverture de votre ordinateur.
Partie 2 sur 3: Retrait de l'ancienne pâte

Étape 1. Reportez-vous à votre manuel d'utilisation pour y accéder
L'accès au dissipateur thermique et/ou au processeur de votre ordinateur variera en fonction de ce que vous avez. Reportez-vous à son manuel du propriétaire pour savoir comment identifier, accéder, retirer et réinstaller les pièces nécessaires. Si vous n'avez pas de copie papier, recherchez une copie en ligne sur le site Web du fabricant.

Étape 2. Dépoussiérez les évents du dissipateur thermique
Une fois que vous avez retiré le dissipateur thermique en toute sécurité, débarrassez-vous de la poussière dans ses évents. Utilisez une petite brosse et/ou une bombe d'air comprimé. Assurez-vous de le faire bien loin des autres pièces de l'ordinateur afin que la poussière libre ne se retrouve pas là où elle n'appartient pas.

Étape 3. Grattez la vieille pâte
Trouvez les noyaux de cuivre du dissipateur thermique. Grattez autant que possible l'ancienne pâte thermique avec l'extrémité plate d'un spudger (un petit outil portable utilisé pour manipuler les composants de l'ordinateur). Cependant, vous devez évidemment faire attention à ne rayer aucune pièce, donc si vous êtes nerveux à propos de cette étape, n'hésitez pas à passer à la suivante.
Alternativement, vous pouvez utiliser un chiffon sec ou un essuie-tout pour en frotter la majeure partie si vous craignez de rayer les composants

Étape 4. Frottez les résidus
Même si vous avez utilisé un spudger, ne vous attendez pas à ce qu'il se débarrasse complètement de l'ancienne pâte. Que vous ayez sauté l'étape précédente ou non, prenez des filtres à café, des chiffons non pelucheux ou des cotons-tiges. Mouillez-en un avec de l'alcool à friction ou un nettoyant spécialement conçu pour les matériaux thermiques. Utilisez ensuite l'extrémité humide pour humidifier, desserrer et retirer l'ancienne pâte. Répétez au besoin avec des filtres, des chiffons ou des cotons-tiges neufs.
- Une fois toutes les traces éliminées, répétez cette étape une fois de plus pour préparer la surface à une nouvelle application de pâte thermique.
- Les nettoyants conçus à cet effet spécifique sont généralement étiquetés comme nettoyants TIM (matériau d'interface thermique).

Étape 5. Répétez avec le processeur
Inspectez-le pour toute pâte thermique où il est entré en contact avec le dissipateur thermique. Si vous en trouvez, suivez les mêmes étapes pour nettoyer la surface. Cependant, si vous utilisez un spudger pour gratter l'ancienne pâte, n'utilisez qu'un spatule en plastique pour réduire les risques de rayer ou d'endommager les pièces. Si vous n'en avez pas, n'essayez pas de gratter.
Soyez particulièrement attentif à l'endroit où l'ancienne pâte se retrouve. Une fois qu'il est desserré, vous ne voulez pas le brosser accidentellement pour qu'il finisse par se loger ailleurs dans le processeur

Étape 6. Faites de même partout où de la pâte thermique s'est renversée
Si votre dernière application de pâte thermique a séché sur d'autres parties, utilisez la même méthode pour la nettoyer. Cependant, utilisez des cotons-tiges, des serviettes en papier ou tout autre matériau doux plutôt qu'un spudger, car d'autres pièces peuvent être plus fragiles. De plus, essayez d'utiliser une boîte compressée de nettoyant pour contacts électroniques automobile à base de CFC (chlorofluorocarbone) si la pâte a séché dans des espaces minces et difficiles à atteindre.
Partie 3 sur 3: Appliquer une nouvelle pâte

Étape 1. Laissez sécher le dissipateur thermique et le processeur
N'oubliez pas: après avoir éliminé toutes les traces d'ancienne pâte, vous devez essuyer le dissipateur thermique et le processeur avec une autre application d'alcool à friction ou de nettoyant. N'appliquez pas de nouvelle pâte immédiatement après l'avoir fait. Attendez qu'ils aient complètement séché à l'air.

Étape 2. Tamponnez le cœur du processeur avec de la pâte
Appliquer un petit cordon de pâte neuve directement sur sa surface. Gardez-le à peu près de la même taille qu'un grain de riz. Ne vous inquiétez pas de faire de même avec le dissipateur thermique, sauf indication contraire dans votre manuel du propriétaire.
La pâte thermique est disponible en ligne et dans les magasins vendant des ordinateurs et autres appareils électroniques

Étape 3. Étalez la pâte sur la surface du noyau
Si vous avez utilisé des gants en latex, passez à une paire propre et fraîche. Sinon, enroulez un film plastique autour de votre doigt. Utilisez votre doigt pour étaler le cordon de pâte sur la surface du noyau.
Essayez de ne pas le mettre dans la zone verte environnante, mais ne paniquez pas si cela se produit par accident. Votre ordinateur fonctionnera toujours correctement. Vous aurez juste plus à nettoyer la prochaine fois

Étape 4. Assemblez votre ordinateur
Une fois la pâte étalée sur le cœur du processeur, vous êtes prêt à partir. Remontez votre ordinateur. Reportez-vous à votre manuel du propriétaire pour des instructions spécifiques concernant votre modèle particulier.