Lorsque vous êtes dans le processus de configuration de la connexion d'un lecteur Roku à votre téléviseur, vous devez connecter votre lecteur Roku au réseau domestique WiFi et/ou à Internet afin de commencer à diffuser. Ce wikiHow vous apprendra à connecter un lecteur de streaming Roku ou à vous connecter à Internet pour la première fois, puis à vous reconnecter au Wi-Fi si vous voyez cet écran si vous rencontrez l'un de ces problèmes de réseau inattendus, comme si vous ' vous ne parvenez pas à accéder au magasin de chaînes ROKU, à la mise en mémoire tampon ou aux pauses pendant la lecture plus tard, de cette façon, vous pouvez maintenant regarder la télévision et revoir le contenu, s'il ne s'est pas connecté au Wifi, ou si le problème de connectivité persiste, essayez de contacter le Fournisseur de services Internet (FAI) sur le téléphone ou sur des applications de chat vidéo en direct sur un smartphone, une tablette, un ordinateur portable et/ou un ordinateur de bureau.
Pas
Méthode 1 sur 2: Connexion au Wi-Fi
Étape 1. Configurez votre téléviseur, lecteur ou clé de streaming Roku
Vous devrez connecter votre lecteur Roku ou votre clé de streaming à votre téléviseur HD avec un port HDMI disponible en fonction de votre modèle Roku, et assurez-vous de noter quelle entrée HDMI vous choisiriez, de cette façon, vous pouvez également régler votre téléviseur sur le même source d'entrée, puis branchez le port HDMI sur votre téléviseur Roku, et l'autre extrémité va dans le lecteur Roku comme ceci, ou connectez votre clé de streaming directement. Remarque: si votre Roku Streaming Stick (version originale ou Plus) ne s'adapte pas au port HDMI de votre téléviseur en raison de restrictions d'espace et rencontre toujours des problèmes de télécommande Roku, vous souhaiterez peut-être obtenir un câble d'extension HDMI gratuit qui peut également souvent aider à améliorer la performance à distance de votre ROKU gratuitement pour commander la vôtre sur le site Web de Roku à l'adresse:
-
Si vous possédez des téléviseurs 4K et/ou 4K HDR, choisissez une entrée HDMI prenant en charge HDCP 1.4 ou 2.2.

Connecter un Roku à Internet Étape 1 - Vous pouvez en savoir plus sur ce processus de configuration plus tard dans Comment connecter des appareils Roku à un téléviseur.
- Utilisez cette méthode si vous n'avez jamais utilisé votre téléviseur Roku auparavant. Si c'est le cas, vous n'accéderez probablement plus au didacticiel et devrez passer à la méthode suivante, puis insérer 2 piles AA sur votre télécommande Roku en vous assurant qu'elles sont bien en place et positionnées correctement, un voyant d'appariement sur le compartiment des piles commencera à clignoter, signalant qu'il est prêt à être couplé, s'il n'y a pas de voyant de couplage, essayez un nouveau jeu de piles AA et connectez une extrémité du câble d'alimentation USB au lecteur ou à la clé Roku comme celui-ci, puis l'autre extrémité dans un port USB de votre téléviseur ou utilisez l'adaptateur secteur pour le connecter directement à une prise murale, et si vous voyez une lumière rouge sur votre lecteur Roku ou votre clé de streaming, essayez d'utiliser l'adaptateur secteur pour le brancher directement sur une prise électrique murale, une alimentation insuffisante du port USB d'un téléviseur peut entraîner une instabilité, un plantage et/ou d'autres comportements imprévisibles.

Étape 2. Basculez sur le canal d'entrée de votre Roku et assurez-vous qu'il est correct
Lorsque vous avez configuré votre lecteur ou votre clé de streaming Roku, vous l'avez branché sur un port HDMI de votre téléviseur ROKU qui aurait dû être étiqueté de manière similaire à « HDMI 1/2/3/4 ». Sur votre télécommande Roku (ou la télécommande du téléviseur), recherchez le bouton intitulé Saisir, Vidéo, La source, Aux, ou quelque chose de similaire, et assurez-vous de basculer sur la même entrée pour connecter votre lecteur ROKU. Ne vous inquiétez pas, vous ne verrez rien à l'écran pour l'instant, et dans quelques minutes, vous devriez voir l'animation du logo Roku remplir votre écran de télévision, au cas où ce ne serait pas le cas, assurez-vous d'être à l'écoute à la bonne entrée sur votre téléviseur Roku, pour plus d'aide au dépannage supplémentaire avec la sélection des entrées, ou si aucune image n'est affichée, veuillez visiter:

Étape 3. Sur l'écran Commençons, votre télécommande Roku devrait commencer à se coupler automatiquement lorsqu'elle s'allume
S'il ne s'apparie pas, maintenez enfoncé le bouton d'appariement pendant environ 3 à 5 secondes jusqu'à ce que le voyant d'appariement vert à l'arrière de la télécommande Roku commence à clignoter, signalant qu'il est prêt à s'apparier, une fois qu'il est réussi, utilisez votre télécommande Roku pour choisissez votre langue. Une fois que vous êtes passé à la bonne entrée, vous verrez un écran pour que Roku continue la configuration dans différentes langues, et appuyez sur d'accord sur votre télécommande Roku, choisissez un pays, puis cliquez sur Configurer pour un usage domestique et appuyez sur d'accord à nouveau sur votre télécommande ROKU.

Étape 4. Ensuite, vous pourrez choisir entre filaire ou sans fil dans le menu (veuillez noter:
Les bâtons de streaming Roku n'ont pas d'option filaire). Après avoir sélectionné votre langue, vous serez guidé tout au long de la configuration de votre Roku.
Si vous choisissez d'utiliser une connexion sans fil, vous devez passer à l'étape suivante. Si vous avez choisi une connexion filaire, votre lecteur Roku détectera automatiquement votre connexion et vous n'avez pas besoin de faire plus que cela, branchez le câble Ethernet dans le port Ethernet de votre lecteur Roku

Étape 5. Sélectionnez votre réseau sans fil dans la liste
Si vous ne voyez pas votre réseau dans la liste, essayez d'appuyer sur « Rechercher à nouveau pour voir tous les réseaux » si votre réseau n'est pas affiché ou répertorié, et appuyez à nouveau sur « OK » sur votre télécommande Roku, pour d'autres étapes de dépannage supplémentaires pour trouver votre réseau domestique, veuillez visiter: https://go.roku.com/findnetwork ou
- Si votre appareil Roku ne capte toujours pas votre réseau à partir du routeur, ils sont peut-être au moins trop éloignés pour établir une connexion. Dans ce cas, vous souhaiterez peut-être utiliser une connexion Ethernet de réseau local (LAN) ou rapprocher le routeur de votre appareil Roku ou de votre clé de streaming, ou mieux encore, vous utiliserez un récepteur sans fil avancé si vous avez un Roku Streaming Stick+, pour une aide supplémentaire au dépannage des connexions, veuillez visiter: https://go.roku.com/awrhelp ou consultez: https://support.roku.com/article/115015760328-how-to-connect-your-roku -dispositif-de-streaming-vers-votre-réseau-domestique-et-Internet. N'oubliez pas que vous recherchez le même réseau, que vous puissiez connecter votre ordinateur, votre tablette ou un smartphone, choisissez-en un qui a une icône de cadenas de mot de passe à côté de l'icône Wi-Fi adjacente sur le côté gauche de l'écran et cliquez sur d'accord à nouveau sur votre télécommande Roku.
- Une fois que vous avez choisi un réseau, votre appareil Roku prendra un moment pour s'assurer qu'il peut se connecter au réseau domestique ou à Internet.

Étape 6. Saisissez le mot de passe
Ensuite, il vous sera demandé de saisir le mot de passe du réseau domestique sans fil (si vous en avez un) ou disponible. Vous pouvez appuyer sur « Afficher le mot de passe » afin de voir votre mot de passe au fur et à mesure que vous le saisissez et de vous rappeler que vos mots de passe réseau sont sensibles à la casse. Utilisez le bouton Maj du clavier à l'écran lorsque vous devez saisir une lettre majuscule.

Étape 7. Sélectionnez Se connecter et appuyez sur OK à nouveau sur votre télécommande Roku.
Si vous avez correctement saisi votre mot de passe, vous verrez un message de confirmation indiquant que votre appareil Roku est correctement connecté à votre réseau. Lorsque les deux (2) ou trois (3) coches sont vertes, cela signifie qu'il est connecté avec succès, vous êtes donc prêt à partir ! S'il n'est pas connecté au réseau Wifi, vous devrez réessayer, et si un « x » rouge apparaît à tout moment, pour une aide supplémentaire au dépannage supplémentaire lors de la connexion au réseau domestique, veuillez visiter: https://go.roku. com/connectivity ou https://roku.com/go/wireless, et recherchez Je n'arrive pas à me connecter à mon réseau sans fil, puis une fois que votre appareil ROKU est connecté avec succès à Internet, votre appareil Roku prendra maintenant quelques minutes pour télécharger la dernière mise à jour logicielle afin que vous puissiez obtenir automatiquement les dernières fonctionnalités et mises à jour des chaînes, pour une aide supplémentaire au dépannage affichant les codes d'erreur 001 à 005, visitez:
Méthode 2 sur 2: Reconnexion au Wi-Fi

Étape 1. Appuyez sur le bouton Accueil de votre télécommande Roku
Cela devrait vous amener à l'écran d'accueil de Roku.
Vous pouvez utiliser cette méthode si vous avez déjà configuré votre réseau immédiatement, mais vous devez accéder à nouveau à ces paramètres ou créer une nouvelle connexion

Étape 2. Accédez aux paramètres et appuyez sur OK sur votre télécommande ROKU.
Lorsque vous faites défiler jusqu'à "Paramètres", la première option devrait déjà être mise en surbrillance.

Étape 3. Appuyez à nouveau sur OK sur votre télécommande
"Réseau" doit être mis en évidence.

Étape 4. Accédez à Configurer la connexion et appuyez sur OK sur votre télécommande ROKU.
Vous verrez l'option pour configurer une connexion sur le côté droit de la page.

Étape 5. Choisissez une connexion filaire ou sans fil
Si vous avez une clé de streaming Roku, elle n'a pas de port Ethernet et vous ne pouvez pas utiliser de connexion filaire, et si vous avez un lecteur Roku, il a un port Ethernet.
Si vous choisissez d'utiliser une connexion sans fil, vous devez passer à l'étape suivante. Si vous avez choisi une connexion filaire, votre Roku détectera automatiquement votre connexion et vous n'aurez rien d'autre à faire

Étape 6. Sélectionnez votre réseau domestique sans fil dans la liste
Si vous ne voyez pas le nom de votre réseau dans la liste de gauche, essayez d'appuyer sur « Rechercher à nouveau pour voir tous les réseaux » et cliquez sur d'accord sur votre télécommande Roku. Pour obtenir une aide supplémentaire au dépannage pour trouver votre réseau domestique, veuillez visiter: https://go.roku.com/wireless ou
- Si votre Roku ne capte toujours pas votre réseau à partir du routeur, ils sont peut-être trop éloignés pour établir une connexion. Dans ce cas, vous souhaiterez peut-être utiliser une connexion Ethernet ou rapprocher le routeur de votre lecteur Roku. Si vous possédez un Roku Streaming Stick+, utilisez un récepteur sans fil avancé, pour obtenir de l'aide sur les connexions à l'adresse: https://go.roku.com/awrhelp ou https://support.roku.com/article/115015760328-how-to- connectez-votre-appareil-de-streaming-roku-à-votre-réseau-domestique-et-à-internet.
- Une fois que vous avez choisi un réseau domestique sans fil, votre appareil Roku prendra un moment pour s'assurer qu'il peut se connecter à Internet.

Étape 7. Saisissez le mot de passe du réseau domestique sans fil (si vous en avez un)
Vous pouvez appuyer sur « Afficher le mot de passe » afin de voir votre mot de passe au fur et à mesure que vous le saisissez et de vous rappeler que vos mots de passe réseau sont sensibles à la casse. Utilisez la touche Maj du clavier à l'écran lorsque vous devez saisir une lettre majuscule.

Étape 8. Sélectionnez Se connecter en le mettant en surbrillance et appuyez sur OK à nouveau sur votre télécommande Roku.
Si vous avez correctement tapé le mot de passe de votre réseau domestique sans fil, vous verrez un message de confirmation indiquant que votre appareil Roku est correctement connecté à votre réseau domestique, lorsque les deux (2) ou trois (3) coches sont vertes, et il vous indique c'est réussi, cela signifie que vous êtes maintenant prêt à partir. S'il n'est pas connecté, vous devrez réessayer, et si un x rouge apparaît à tout moment, pour une aide supplémentaire au dépannage, veuillez visiter: https://go.roku.com/connectivity ou https://roku.com/go/wireless, et recherchez Je n'arrive pas à me connecter à mon réseau sans fil.
Vidéo - En utilisant ce service, certaines informations peuvent être partagées avec YouTube
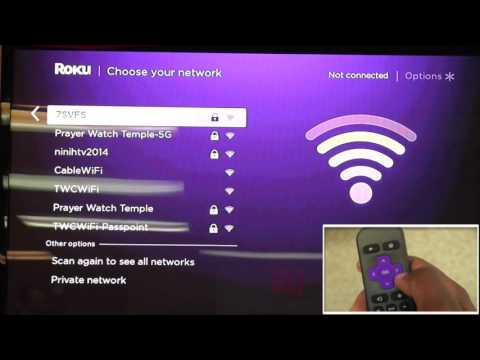
Des astuces
- Après s'être connecté avec succès à votre réseau, Roku téléchargera et installera toutes les mises à jour logicielles, une fois terminé, puis redémarrera. Pour plus d'informations, rendez-vous sur:
- Si vous découvrez que votre signal Wi-FI est lent et faible, vous devrez suivre les étapes pour améliorer votre vitesse de téléchargement Internet. Pour obtenir des informations plus détaillées ou des conseils de dépannage supplémentaires, veuillez visiter: https://go. roku.com/internetspeed.
- Le code d'erreur 009 signifie que votre Roku est connecté au routeur, mais ne peut pas se connecter à Internet. Contactez votre FAI pour obtenir de l'aide si aucune connexion n'existe. Si votre ordinateur dispose d'une connexion Internet et que vous voyez toujours l'erreur 009, redémarrez votre lecteur Roku et reportez-vous à:
- Le code d'erreur 012 signifie que quelque chose ne va pas avec un cordon Ethernet. Vérifiez que votre câble Ethernet est bien connecté à votre Roku et à votre routeur. Ensuite, testez cette connexion avec un deuxième câble Ethernet pour exclure si votre autre cordon est endommagé. Pour obtenir une aide supplémentaire au dépannage, veuillez visiter:
- Le code d'erreur 013 signifie que quelque chose ne va pas avec un cordon Ethernet. Vérifiez que votre routeur fonctionne correctement en utilisant un autre appareil sur ce réseau (pas une connexion filaire) pour accéder à Internet. Si vous pouvez vous connecter à Internet, redémarrez votre Roku. Si vous ne parvenez pas à vous connecter à Internet à partir d'un autre appareil, essayez de déconnecter puis de reconnecter le câble Ethernet. Si le problème persiste, réinitialisez votre routeur avant de contacter votre fournisseur de services Internet (FAI) sur les applications de chat vidéo.
- Le code d'erreur 14 signifie qu'il y a eu un échec de connexion au réseau sans fil et que vous devez réessayer de saisir le mot de passe de votre réseau.
- Le code d'erreur 14.10 ou 14.11 signifie que vous devez redémarrer le routeur et Roku.
- Le code d'erreur 14.20 signifie que vous devez vérifier que la force du signal est faible ou adéquate. Votre lecteur ou clé Roku est peut-être trop éloigné du routeur pour le connecter sans fil.
- Le code d'erreur 14.30 signifie que vous devez redémarrer à la fois le routeur et le Roku.
- Le code d'erreur 14.40 ou 14.41 est causé par un mot de passe incorrect pour votre réseau. Vérifiez que vous avez sélectionné le bon réseau et que vous avez entré le bon mot de passe.
- Le code d'erreur 14.50 signifie que vous devez redémarrer à la fois le routeur et le lecteur Roku et le téléviseur.
- Le code d'erreur 14.62 ou 14.64 signifie que vous devez vérifier que la puissance du signal sans fil est adéquate. Votre appareil Roku est peut-être trop éloigné du routeur pour le connecter sans fil.
- Le code d'erreur 015 signifie que votre lecteur Roku ne parvient pas à se connecter à votre réseau domestique ou que votre connexion réseau est perdue lorsque vous ne pouvez pas accéder à Roku Channel Store, ou s'il y a une mise en mémoire tampon ou des pauses pendant la lecture.
- Le code d'erreur 016 signifie que vous essayez de lancer une chaîne, mais que la connexion réseau ou Internet a été perdue. Sélectionnez « Configurer la connexion » pour accéder aux paramètres réseau de votre lecteur Roku et suivez les instructions à l'écran. Si le comportement persiste, le signal sans fil peut être trop faible et votre appareil Roku peut être trop éloigné du routeur.
- Le code d'erreur 017 se produit lorsque votre appareil Roku détecte une faible puissance de signal sans fil. Suivez les instructions à l'écran et essayez de rapprocher votre Roku et le routeur l'un de l'autre.
- Le code d'erreur 018 se produit lorsque votre lecteur Roku détecte des vitesses Internet lentes. Vérifiez auprès de votre FAI pour déterminer la vitesse de connexion à laquelle vous vous abonnez. Vous pouvez envisager de passer à une connexion plus rapide.
- Si le problème persiste, contactez le numéro de l'équipe d'assistance Roku sur le téléphone ou les applications de chat vidéo sur un smartphone, une tablette et/ou un ordinateur portable et un ordinateur de bureau, ou lancez un site Web public comme https://roku.com ou contactez Internet Fournisseur de services via un numéro de téléphone ou des applications de chat vidéo telles que Zoom, Facebook, Skype, Google Meet, Microsoft Teams, FaceTime, Twitter, etc. dans ce processus dans Contact Roku.







