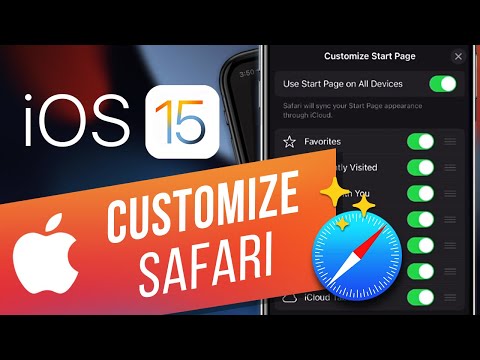Les navigateurs Web sont parmi les outils les plus largement utilisés pour accéder et naviguer sur le Web. Ils fournissent des outils pour les utilisateurs avancés et sont généralement les outils les plus étoffés pour être productif sur Internet. Vous pouvez avoir plusieurs navigateurs sur votre PC si vous le souhaitez, et les obtenir est un processus facile.
Pas
Méthode 1 sur 4: Installation de Google Chrome sur Windows

Étape 1. Accédez à la page de téléchargement de Chrome
Sur le navigateur fourni avec votre ordinateur (probablement Internet Explorer), dirigez-vous vers ce lien:
- https://www.google.com/chrome/browser/
- Cela vous mènera à la page de téléchargement de Chrome.

Étape 2. Téléchargez le programme d'installation du navigateur
Cliquez sur le bouton bleu « Télécharger Chrome » pour commencer à télécharger le navigateur. Cliquez sur « Accepter et installer » et la page devrait se charger, avec les instructions d'installation.
Windows vous demandera alors où vous souhaitez enregistrer le programme d'installation de Chrome. Spécifiez un répertoire et cliquez sur « Enregistrer » pour commencer le téléchargement

Étape 3. Exécutez le programme d'installation
Le fichier téléchargé devrait alors apparaître en bas de votre navigateur. Cliquez dessus quand il se termine.

Étape 4. Installez Google Chrome
Le programme d'installation devrait démarrer, continuez simplement à appuyer sur « Suivant ». Les fichiers supplémentaires devraient commencer à être téléchargés et tout ce que vous avez à faire est d'attendre que le programme d'installation ait terminé de tout télécharger avec succès.

Étape 5. Finalisez l'installation
Cliquez sur « Terminer » et le navigateur Chrome devrait être présent sur votre bureau.
Méthode 2 sur 4: Installation de Google Chrome sur Mac

Étape 1. Accédez à la page de téléchargement de Chrome
Mac OS a un processus simple pour installer des applications. Téléchargez simplement le fichier DMG à partir des liens du navigateur de votre choix et suivez les étapes suivantes.
Téléchargez le fichier DMG pour le programme d'installation de votre navigateur sur ce site:

Étape 2. Téléchargez le programme d'installation
Cliquez sur le bouton bleu "Télécharger Chrome" pour télécharger le programme d'installation de Google Chrome.

Étape 3. Localisez le fichier téléchargé
Une fois le téléchargement terminé, localisez le fichier en utilisant l'icône Téléchargements à l'extrême droite de votre station d'accueil.
Il devrait ouvrir un dossier avec une icône ressemblant au navigateur de votre choix

Étape 4. Ouvrez les applications
Ensuite, ouvrez le Finder en cliquant sur l'icône avec deux visages fusionnés dans le dock. Une fois ouvert, cliquez sur « Applications » dans le volet de gauche.
Le dossier Applications devrait s'ouvrir

Étape 5. Installez Google Chrome
Maintenant, allez dans votre dossier de téléchargement (celui qui contient l'icône du navigateur) et faites glisser l'icône vers le dossier Applications. Cela installera le navigateur et l'ajoutera à la liste des icônes de l'application Launchpad de votre dock.
Le navigateur peut également apparaître dans votre dock parmi ceux que vous possédez déjà
Méthode 3 sur 4: Installer Firefox sur Windows

Étape 1. Accédez à la page de téléchargement de Firefox
Sur le navigateur fourni avec votre ordinateur (probablement Internet Explorer), dirigez-vous vers ce lien:
https://www.mozilla.org/en-US/firefox/new/

Étape 2. Téléchargez le programme d'installation
Une fois sur la page, cliquez sur le bouton vert « Téléchargement gratuit » et le programme d'installation de Firefox Setup Stub devrait commencer le téléchargement.

Étape 3. Exécutez le programme d'installation
Cliquez sur le programme d'installation et la configuration devrait commencer. Continuez à appuyer sur "Suivant" jusqu'à ce que le programme d'installation termine la configuration.
Les paramètres par défaut devraient être suffisants pour vous permettre de démarrer

Étape 4. Finalisez l'installation
Une fois terminé, cliquez sur le bouton « Terminer » en bas à droite de la fenêtre d'installation.
L'icône du navigateur Firefox devrait alors être présente sur le bureau
Méthode 4 sur 4: Installer Firefox sur Mac

Étape 1. Accédez à la page de téléchargement de Firefox
Mac OS a un processus simple pour installer des applications. Téléchargez simplement le fichier DMG à partir des liens du navigateur de votre choix et suivez les étapes suivantes.
- Téléchargez le fichier DMG pour le programme d'installation de votre navigateur sur ce site:
- Le lien devrait télécharger le fichier DMG automatiquement.

Étape 2. Localisez le fichier téléchargé
Une fois le téléchargement terminé, localisez le fichier en utilisant l'icône Téléchargements à l'extrême droite de votre station d'accueil.
Il devrait ouvrir un dossier avec une icône ressemblant au navigateur de votre choix

Étape 3. Ouvrez les applications
Ensuite, ouvrez le Finder en cliquant sur l'icône avec deux visages fusionnés dans le dock. Une fois ouvert, cliquez sur « Applications » dans le volet de gauche.
Le dossier Applications devrait s'ouvrir

Étape 4. Installez le navigateur Firefox
Maintenant, allez dans votre dossier de téléchargement (celui qui contient l'icône du navigateur) et faites glisser l'icône vers le dossier Applications. Cela installera le navigateur et l'ajoutera à la liste des icônes de l'application Launchpad de votre dock.