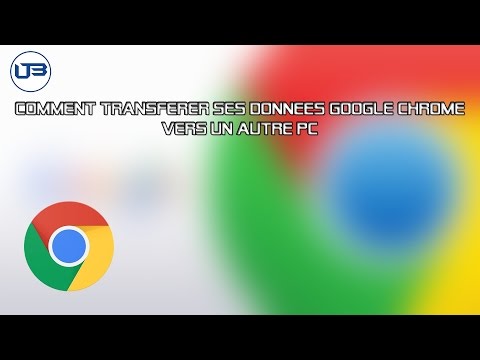Ce wikiHow vous apprend à afficher les cookies de votre navigateur, qui sont de petits morceaux de données de site Web, sur les versions de bureau de Google Chrome, Firefox, Microsoft Edge, Internet Explorer et Safari.
Pas
Méthode 1 sur 5: Google Chrome

Étape 1. Ouvrez Google Chrome
C'est une icône de sphère verte, rouge, bleue et jaune.

Étape 2. Cliquez sur ⋮
Cette icône se trouve dans le coin supérieur droit de la fenêtre Chrome.

Étape 3. Cliquez sur Paramètres
C'est vers le bas du menu déroulant.

Étape 4. Faites défiler vers le bas et cliquez sur Avancé
Vous trouverez cette option en bas de la page.

Étape 5. Cliquez sur Paramètres de contenu
C'est vers le bas du groupe d'options "Confidentialité".

Étape 6. Cliquez sur Cookies
Cette option est en haut de la page. Cela fera apparaître une liste des cookies de votre navigateur Chrome et d'autres fichiers temporaires.

Étape 7. Vérifiez les cookies de votre navigateur
Ils se trouvent sous l'en-tête « Tous les cookies et données de site » près du bas de la page. Tout élément avec "[nombre] cookie(s)" à côté est un cookie.
Vous pouvez cliquer sur un élément pour afficher une liste des noms des cookies, et vous pouvez cliquer sur un cookie individuel dans la liste d'un élément pour afficher ses attributs
Méthode 2 sur 5: Firefox

Étape 1. Ouvrez Firefox
Il ressemble à un globe bleu entouré d'un renard orange.

Étape 2. Cliquez sur ☰
Cette icône se trouve dans le coin supérieur droit de la fenêtre du navigateur.

Étape 3. Cliquez sur Options
C'est une icône en forme d'engrenage dans le menu déroulant.

Étape 4. Cliquez sur Confidentialité
Cet onglet se trouve sur le côté gauche de la page.

Étape 5. Cliquez sur supprimer les cookies individuels
C'est un lien au milieu de la page. Cela fera apparaître une liste des cookies de votre navigateur Firefox.
Si vous utilisez des paramètres personnalisés pour votre historique Firefox, vous n'aurez pas le supprimer les cookies individuels option; à la place, cliquez sur le Afficher les cookies bouton sur le côté droit de la page.

Étape 6. Vérifiez les cookies de votre navigateur
Les cookies Firefox sont organisés par site. Double-cliquer sur le dossier d'un site affichera ses cookies, et cliquer sur un cookie affichera ses attributs spécifiques.
Méthode 3 sur 5: Microsoft Edge

Étape 1. Ouvrez Microsoft Edge
Cette application est bleu foncé avec un "e" blanc dessus.

Étape 2. Accédez à un site dont vous souhaitez afficher les cookies
Étant donné qu'Edge ne stocke pas vos cookies dans un dossier Paramètres spécifique, vous devrez visiter le site auquel les cookies se rapportent.

Étape 3. Cliquez sur …
C'est dans le coin supérieur droit de la fenêtre Edge.

Étape 4. Cliquez sur Outils de développement F12
Cette option se trouve près du milieu du menu déroulant. En cliquant sur cette option, une fenêtre contextuelle s'affiche en bas de la fenêtre Microsoft Edge.
Vous pouvez également appuyer sur la touche F12 pour ouvrir cette fenêtre

Étape 5. Cliquez sur l'onglet Débogueur
C'est en haut de la fenêtre contextuelle qui se trouve en bas de la fenêtre Edge.

Étape 6. Double-cliquez sur Cookies
C'est à l'extrême gauche de la fenêtre contextuelle.

Étape 7. Vérifiez les cookies du site
Vous verrez une liste de cookies sous le Biscuits option. Cliquer sur l'un affichera les attributs du cookie.
Méthode 4 sur 5: Internet Explorer

Étape 1. Ouvrez Internet Explorer
C'est une icône "e" bleu clair avec une bande jaune.

Étape 2. Cliquez sur ⚙️
Il se trouve dans le coin supérieur droit de la fenêtre Internet Explorer.

Étape 3. Cliquez sur Options Internet
Cette option se trouve près du bas de l'écran.

Étape 4. Cliquez sur Paramètres
Il se trouve en bas à droite de la section "Historique de navigation".
Si vous ne voyez pas Paramètres, cliquez d'abord sur le Général en haut de la fenêtre Options Internet.

Étape 5. Cliquez sur Afficher les fichiers
Vous verrez cette option près du bas de la fenêtre contextuelle Paramètres.

Étape 6. Vérifiez les cookies d'Internet Explorer
Les fichiers de ce dossier sont tous des fichiers temporaires issus de la navigation, mais tout fichier avec "cookie:[votre nom d'utilisateur]" dans son nom est un cookie.
Contrairement à la plupart des navigateurs, vous ne pouvez pas afficher les attributs spécifiques d'un cookie Internet Explorer
Méthode 5 sur 5: Safari

Étape 1. Ouvrez Safari
Il ressemble à une boussole bleue.

Étape 2. Cliquez sur Safari
C'est un élément de menu en haut à gauche de l'écran.

Étape 3. Cliquez sur Préférences
Cette option se trouve en haut du menu déroulant.

Étape 4. Cliquez sur l'onglet Confidentialité
Il se trouve au milieu de la rangée supérieure d'options de la fenêtre Préférences.

Étape 5. Cliquez sur Gérer les données du site Web
Cette option se trouve près du milieu de la fenêtre.

Étape 6. Vérifiez les cookies de votre navigateur
Tous les fichiers répertoriés ici sont des fichiers de site Web temporaires, bien que tout fichier avec le mot « Cookies » sous son nom soit un cookie.