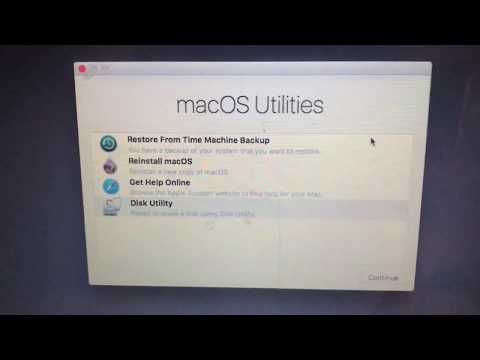Verrouiller votre ordinateur est un bon moyen de protéger votre ordinateur des utilisateurs indésirables lorsque vous vous éloignez un instant. Pour qu'un verrouillage soit efficace, vous devrez vous assurer que votre ordinateur est configuré pour demander un mot de passe au réveil. Une fois cela fait, vous pouvez verrouiller votre ordinateur à l'aide des raccourcis clavier ⊞ Win+L (Windows) ou Ctrl+⇧ Shift+Power (Mac). Gardez à l'esprit qu'il ne s'agit pas d'une solution de sécurité complète, mais qu'elle vous aidera à empêcher toute altération de base de votre travail pendant votre absence.
Pas
Méthode 1 sur 2: Windows

Étape 1. Ouvrez les paramètres Windows
Appuyez sur ⊞ Win et sélectionnez « Paramètres ».
Sur les anciennes versions de Windows, ouvrez le Panneau de configuration en appuyant sur ⊞ Win et en sélectionnant « Panneau de configuration ». Si vous ne le voyez pas dans la liste, entrez « Panneau de configuration » dans la barre de recherche et sélectionnez-le dans les résultats

Étape 2. Cliquez sur Comptes
Ce bouton se trouve à droite de la page Paramètres et ouvrira une liste d'options de compte.
- Sur les anciennes versions de Windows, sélectionnez « Comptes d'utilisateurs » dans le Panneau de configuration.
- Windows 10 et 8 nécessitent des mots de passe de compte pour leurs comptes lors de leur création. Les utilisateurs d'anciennes versions peuvent accéder à « Apporter des modifications à votre compte d'utilisateur » et cliquer sur « Créer un mot de passe » à côté du profil de compte utilisé.

Étape 3. Sélectionnez « Options de connexion »
Ceci est répertorié dans la barre latérale gauche et vous mènera à une autre page d'options.

Étape 4. Sélectionnez « Lorsque le PC sort du mode veille » dans la liste déroulante « Connexion requise »
Celui-ci est situé en haut de la page.

Étape 5. Créez un code PIN (facultatif)
Cliquez sur « Ajouter » sous l'en-tête du code PIN. Après avoir saisi le mot de passe de votre compte, vous pouvez saisir deux fois un code PIN (deuxième fois pour confirmer).
- Les codes PIN ne peuvent être que numériques.
- Les codes PIN seront utilisés à la place des mots de passe lors de la connexion ou du déverrouillage de votre ordinateur.

Étape 6. Appuyez sur ⊞ Win+L
Cela verrouillera votre écran. Le mot de passe/NIP de votre compte sera requis pour le déverrouiller.
- Vous pouvez modifier le temps nécessaire à votre écran pour se mettre en veille automatiquement (le verrouillant ainsi) en allant dans "Paramètres > Système > Alimentation et veille". Sélectionnez la période souhaitée dans le menu déroulant sous « Écran ». Notez que vous devrez ajuster cette limite de temps pour les états « branché » et « sur batterie » pour les ordinateurs portables.
- L'ordinateur se verrouillera également si votre ordinateur passe en mode veille. L'heure de mise en veille peut être modifiée dans « Paramètres > Système > Alimentation et veille » sous l'en-tête « Veille ».
Méthode 2 sur 2: Mac

Étape 1. Ouvrez "Préférences Système"
Ouvrez le menu "Pomme" dans le coin supérieur gauche et sélectionnez "Préférences Système".
- Vous pouvez également le lancer à partir du tableau de bord ou de la barre de lancement rapide en bas de l'écran.
- Les utilisateurs exécutant une version récente de MacOS ou OSX auront dû créer un mot de passe lors de la configuration de leur ordinateur. Les utilisateurs exécutant des versions antérieures peuvent créer un mot de passe en allant dans « Comptes » dans les « Préférences Système » et en sélectionnant « Modifier le mot de passe » à côté du compte d'utilisateur.

Étape 2. Cliquez sur « Sécurité et confidentialité »
Ceci est situé dans la rangée supérieure d'options.

Étape 3. Sélectionnez l'onglet "Général"
Les onglets sont répertoriés en haut de la fenêtre.

Étape 4. Cliquez sur l'icône « Verrouiller »
Celui-ci est situé dans le coin inférieur gauche et vous demandera d'entrer votre mot de passe. Une fois entré, cela déverrouillera les paramètres et leur permettra d'être modifiés.

Étape 5. Cochez la case « Exiger un mot de passe après le démarrage de la veille ou de l'économiseur d'écran »
Ce paramètre oblige l'utilisateur à saisir un mot de passe après un laps de temps sélectionné après que l'écran passe en mode veille ou économiseur d'écran.

Étape 6. Sélectionnez « Immédiatement » dans la liste déroulante
Ceci est situé à côté de la case à cocher et fera en sorte que l'utilisateur doit toujours entrer un mot de passe après que l'écran entre en veille/économiseur d'écran.
Vous pouvez sélectionner d'autres délais avant qu'un mot de passe ne soit requis dans le menu déroulant. Cela peut être utile si vous souhaitez pouvoir revenir d'un affichage en veille rapidement sans entrer votre mot de passe. Cependant, « Immédiatement » est la seule option qui « verrouille » efficacement votre ordinateur sur commande

Étape 7. Sélectionnez « Désactiver la connexion automatique » (pour les utilisateurs sous OSX 10.9 ou version antérieure)
La connexion automatique permet aux utilisateurs de contourner la saisie du mot de passe lors du démarrage de l'ordinateur et de la sortie du mode veille. La désactivation garantit qu'une invite de mot de passe apparaît lorsque l'écran est verrouillé ou en veille.
- Cette fonctionnalité a été supprimée pour les comptes administrateur sur OSX 10.10 et versions ultérieures.
- Vous pouvez éventuellement cliquer à nouveau sur l'icône Verrouiller pour verrouiller à nouveau ces modifications, mais elles seront enregistrées dans les deux cas.

Étape 8. Appuyez sur Ctrl+⇧ Shift+Power
Cela verrouillera l'écran de votre ordinateur sans mettre complètement l'ordinateur en veille. Vous serez invité à entrer votre mot de passe lors de toute tentative de déverrouillage.
Si votre mac a un lecteur optique (CD/DVD), vous pouvez utiliser Ctrl+⇧ Shift+⏏ Eject pour effectuer la même action
Des astuces
- Appuyez sur n'importe quelle touche du clavier ou déplacez la souris pour réactiver l'écran et déverrouiller l'ordinateur.
- Utilisez un mot de passe sécurisé pour maximiser la sécurité du verrou de votre ordinateur.
- Sur les Mac, vous pouvez également utiliser les « Coins chauds » pour activer l'économiseur d'écran (verrouiller efficacement l'écran avec les paramètres ci-dessus). Cliquez sur "Bureau et économiseur d'écran" dans les Préférences Système et allez dans "Économiseur d'écran > Hot Corners". Sélectionnez le menu déroulant pour le coin que vous souhaitez utiliser et définissez-le comme fonction économiseur d'écran. Maintenant, lorsque vous déplacez le curseur dans ce coin, l'économiseur d'écran s'active.