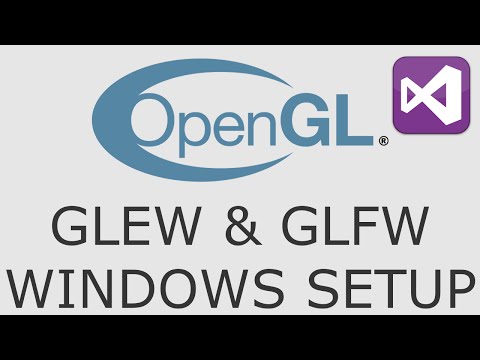Si vous avez beaucoup d'anciens documents et fichiers occupant de l'espace sur votre ordinateur, vous pouvez les compresser dans une archive pour économiser de l'espace. Mac OS X vous permet de compresser des fichiers directement depuis le système d'exploitation. Vous pouvez également télécharger un logiciel de compression tiers qui peut être plus efficace. Suivez ce guide pour compresser vos anciens fichiers.
Pas
Méthode 1 sur 4: Utiliser le Finder

Étape 1. Ouvrez le Finder
Vous pouvez ouvrir le Finder en cliquant sur l'icône du Finder sur le Dock. Il ressemble à un visage bleu carré. Une fois le Finder ouvert, accédez aux fichiers que vous souhaitez compresser.
Pour compresser facilement plusieurs fichiers à partir de divers emplacements dans un seul fichier.zip, créez d'abord un nouveau dossier. Copiez tous les fichiers que vous souhaitez compresser dans ce dossier

Étape 2. Sélectionnez vos fichiers
Vous pouvez sélectionner des fichiers individuels dans une liste en maintenant le bouton Commande enfoncé et en cliquant sur chaque fichier. Une fois que vous avez sélectionné les fichiers que vous souhaitez, cliquez avec le bouton droit sur l'un des fichiers sélectionnés. Si votre souris n'a qu'un seul bouton, maintenez la touche Ctrl enfoncée et cliquez sur le fichier.
Si vous souhaitez compresser un dossier contenant plusieurs fichiers, cliquez avec le bouton droit sur le dossier

Étape 3. Compressez les fichiers
Sélectionnez Compresser dans le menu contextuel. Attendez que le processus se termine. Selon le nombre de fichiers que vous compressez, cela peut prendre plusieurs minutes. Le nom de fichier sera le même que le fichier ou le dossier que vous avez sélectionné pour compresser.
- La compression de plusieurs fichiers ou dossiers créera un fichier nommé Archive.zip.
- Les fichiers compressés seront environ 10 % plus petits que l'original. Cela varie en fonction de ce qui est compressé.
Méthode 2 sur 4: Utiliser un programme tiers

Étape 1. Trouvez un programme de compression
Il existe plusieurs options disponibles en ligne gratuitement ou à l'achat. Certains formats de compression, tels que.rar, nécessitent un logiciel propriétaire pour créer l'archive. D'autres, tels que.zip, peuvent être créés par presque tous les programmes de compression.
D'autres méthodes de compression propriétaires peuvent compresser vos fichiers plus petits que la compression.zip standard disponible via Mac OS X

Étape 2. Ajoutez vos fichiers
Une fois que vous avez installé et ouvert votre programme de compression, ajoutez les fichiers et dossiers que vous souhaitez compresser. La méthode varie d'un programme à l'autre, mais vous pouvez souvent simplement faire glisser et déposer vos fichiers dans la fenêtre de compression.

Étape 3. Sécurisez votre fichier
De nombreuses compressions vous permettent d'ajouter un mot de passe à votre fichier compressé. Vérifiez la section Sécurité ou cliquez sur le menu Fichier et sélectionnez Ajouter un mot de passe ou Crypter.
Méthode 3 sur 4: Zipper un fichier à l'aide du terminal

Étape 1. Ouvrez le terminal

Étape 2. Tapez cd, appuyez sur la barre d'espace et faites glisser dans le dossier dans lequel vous souhaitez que le fichier zip résultant se retrouve
Appuyez sur Retour.

Étape 3. Tapez zip Archive.zip, puis faites glisser le fichier ou le dossier que vous souhaitez compresser
Vous pouvez changer Archive.zip en n'importe quel nom de fichier pour l'archive que vous aimez. Appuyez sur Retour.
Méthode 4 sur 4: Zipper plusieurs fichiers à l'aide du terminal

Étape 1. Ouvrez le terminal

Étape 2. Tapez cd, appuyez sur la barre d'espace et faites glisser le dossier dans lequel se trouvent les fichiers que vous souhaitez compresser
Appuyez sur Retour.

Étape 3. Tapez mkdir zip
Appuyez sur Retour.

Étape 4. Tapez cp file1 zip, en remplaçant file1 par le nom du fichier, y compris l'extension de fichier
Appuyez sur Retour. Répétez pour chaque fichier.
S'il y a un espace dans le nom du fichier, saisissez-le comme ceci: cp file\ 1 zip. Assurez-vous d'utiliser une barre oblique inverse, pas une barre oblique

Étape 5. Lorsque vous avez terminé, tapez ls zip et appuyez sur ⏎ Retour
Vérifiez que tous les fichiers que vous souhaitez compresser sont là.

Étape 6. Tapez zip -r zip zip et appuyez sur ⏎ Retour
Des astuces
- Pour compresser plusieurs fichiers à l'aide de Terminal, vous pouvez également faire glisser tous les fichiers que vous souhaitez dans un dossier à compresser. (Appelons ce dossier nom_dossier.) Tapez "cd.." sans les guillemets, faites glisser le nom du dossier dans le terminal et appuyez sur Entrée. Ensuite, tapez "zip -r name.zip foldername" sans les guillemets et appuyez sur Entrée.
- Si le dossier a un espace dans son nom, vous devrez peut-être mettre une barre oblique inverse avant l'espace dans le nom du dossier. c'est-à-dire que le nom du dossier devient le nom du dossier\.