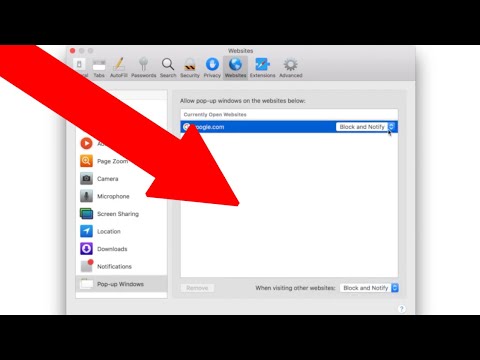Le contrôle de compte d'utilisateur (UAC) est un système de sécurité introduit dans Windows 7 qui avertit l'utilisateur chaque fois qu'un programme tente d'apporter des modifications à l'ordinateur. Si vous connaissez le fonctionnement des ordinateurs et des programmes, l'avertissement UAC est généralement redondant et inutile.
Remarque: Il est recommandé de laisser l'UAC activé pour protéger contre les logiciels malveillants. Si vous disposez d'un programme de confiance qui invite l'UAC à chaque fois que vous l'exécutez, vous pouvez créer un raccourci spécial pour le contourner
Pas
Méthode 1 sur 2: Abaissement ou désactivation de l'UAC

Étape 1. Connectez-vous en tant qu'administrateur
Vous devez disposer d'un accès administrateur pour modifier les paramètres UAC de n'importe quel compte.
- Cliquez ici pour obtenir des instructions sur la réinitialisation du mot de passe administrateur si vous ne vous en souvenez plus.
- Si vous n'avez pas de compte administrateur sur l'ordinateur (tous les utilisateurs sont des comptes standard), vous pouvez démarrer en mode sans échec pour accéder au compte administrateur. Vous aurez toujours besoin du mot de passe, mais s'il s'agit de votre propre ordinateur, il se peut qu'il n'y ait pas de mot de passe. Cliquez ici pour obtenir des instructions sur le démarrage en mode sans échec.

Étape 2. Cliquez sur le menu Démarrer et tapez
uac.

Étape 3. Sélectionnez "Modifier les paramètres de contrôle de compte d'utilisateur" dans la liste des résultats

Étape 4. Utilisez le curseur pour ajuster le niveau UAC
Il existe quatre niveaux d'UAC. Le plus élevé vous avertira chaque fois qu'un programme tentera d'apporter des modifications à votre ordinateur ou que vous modifierez vos paramètres Windows. Le deuxième plus élevé ne vous avertira que lorsque les applications tenteront d'apporter des modifications. Le troisième est le même que le second, sauf que votre bureau ne s'assombrira pas. Le réglage du bas ne vous avertira de rien.
- Pour la plupart des utilisateurs, il est fortement recommandé de laisser l'UAC au premier ou au deuxième paramètre le plus élevé, car l'UAC peut aider à prévenir les infections par des logiciels malveillants.
- Vous pouvez garder vos paramètres élevés mais désactiver l'UAC pour des programmes spécifiques auxquels vous faites confiance et que vous utilisez souvent. Voir la section suivante pour les instructions.

Étape 5. Cliquez sur
d'accord après avoir effectué vos modifications.
Le mot de passe administrateur peut vous être demandé.
Méthode 2 sur 2: Désactivation de l'UAC pour des programmes spécifiques
Étape 1. Assurez-vous que vous faites confiance au programme
L'UAC est conçu pour empêcher les programmes d'apporter des modifications indésirables aux paramètres de votre système. Il est généralement préférable de le laisser activé pour aider à prévenir les infections par des logiciels malveillants, mais si vous avez un programme que vous utilisez souvent et auquel vous faites confiance pour avoir accès aux paramètres de votre système, vous pouvez créer des raccourcis spéciaux pour contourner l'UAC.

Étape 2. Cliquez sur le bouton Démarrer et tapez
planifier les tâches.
Sélectionnez « Planifier des tâches » dans la liste des résultats.

Étape 3. Cliquez sur "Créer une tâche" dans le cadre de droite
Donnez à la tâche un nom qui vous permettra de vous en souvenir.

Étape 4. Cochez la case "Exécuter avec les privilèges les plus élevés" en bas de la fenêtre

Étape 5. Cliquez sur le
Actions onglet puis cliquez sur Nouveau….

Étape 6. Cliquez sur
Parcourir… puis recherchez le fichier exécutable du programme que vous souhaitez contourner l'UAC.
Assurez-vous de sélectionner l'exécutable du programme réel, et non le raccourci de votre bureau ou du menu Démarrer.

Étape 7. Cliquez sur
d'accord pour enregistrer l'action, puis cliquez sur Paramètres.
Assurez-vous que "Autoriser la tâche à s'exécuter à la demande" est coché, puis cliquez sur OK.

Étape 8. Faites un clic droit sur votre bureau et sélectionnez "Nouveau" → "Raccourci"
Tapez schtasks /run /TN "TaskName" dans le champ. Remplacez TaskName par le nom que vous avez donné à la tâche que vous avez créée.
- Suivez le reste de l'assistant de création de raccourci pour créer le nouveau raccourci sur votre bureau.
- Cliquez avec le bouton droit sur le nouveau raccourci, sélectionnez « Propriétés » et cliquez sur Modifier l'icône… pour modifier l'icône des raccourcis. Vous pouvez parcourir à nouveau l'exécutable du programme pour obtenir la même icône que le programme.

Étape 9. Utilisez le nouveau raccourci pour démarrer votre programme
L'UAC ne vous demandera plus d'accepter le programme à chaque démarrage. Vous pouvez répéter cette méthode pour tout autre programme que vous souhaitez contourner.