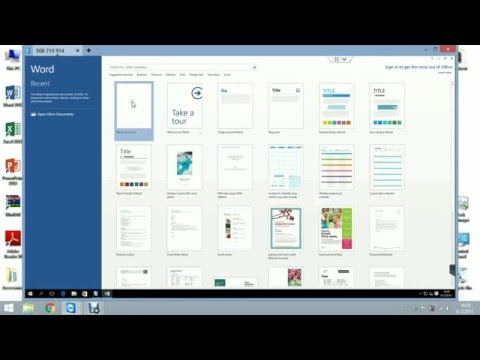Lorsque trop de fichiers sur votre disque dur se trouvent à différents endroits ou clusters sur votre disque dur, ou « fragmentés », votre ordinateur ralentit. Lorsque vous défragmentez votre disque, les morceaux de fichiers sont déplacés vers des emplacements contigus (les uns à côté des autres). Cela permet à votre ordinateur de lire plus facilement les fichiers. Notez que vous devez vous connecter à un compte administrateur afin de défragmenter votre disque dur.
Pas
Partie 1 sur 2: Utilisation de l'application Defrag

Étape 1. Tapez « défragmenter » dans le champ de recherche Cortana
Vous trouverez le champ de recherche Cortana en bas à gauche du bureau à côté du bouton Démarrer affiché sous la forme d'une icône en forme de loupe. Au fur et à mesure que vous tapez, une liste de résultats de recherche apparaîtra dans la fenêtre de recherche de Cortana. Lorsque vous avez fini de taper « défragmenter », l'option Défragmenter et optimiser les lecteurs (application de bureau) apparaît en haut de la fenêtre de recherche.

Étape 2. Cliquez/appuyez sur « Défragmenter et optimiser les lecteurs (application de bureau)
” Cela ouvrira la boîte de dialogue Optimiser les lecteurs. Si vous n'êtes pas connecté à un compte administrateur, cliquez avec le bouton droit (appuyez et maintenez) "Défragmenter et optimiser les lecteurs (application de bureau)" et choisissez "Exécuter en tant qu'administrateur" lorsque le menu contextuel apparaît.

Étape 3. Mettez en surbrillance le lecteur que vous souhaitez défragmenter
Dans la fenêtre Optimiser les lecteurs, vous verrez une case intitulée « État » à l'intérieur de laquelle se trouve un tableau où les lignes répertorient tous les lecteurs de votre appareil ainsi que tous les supports de stockage connectés à l'appareil. Les colonnes ont les en-têtes suivants (de gauche à droite): « Lecteur », « Type de support », « Dernière exécution » et « État actuel ». Mettez en surbrillance le lecteur que vous souhaitez optimiser en cliquant/tapant dessus.
Pour chaque lecteur répertorié, vous verrez son état actuel dans la dernière colonne, qui vous indique à quel point votre lecteur est fragmenté et vous conseille sur ce qu'il faut faire (« OK », signifiant « pas besoin de défragmenter » ou « Nécessite une optimisation »)

Étape 4. Cliquez/appuyez sur le bouton « Analyser » dans la fenêtre Optimiser les lecteurs
Cela permettra d'analyser l'étendue de la fragmentation du disque. Après quelques minutes, la colonne État actuel en face du disque que vous testez vous montrera (en pourcentage) à quel point le disque est fragmenté. Il est recommandé d'optimiser votre disque uniquement s'il est fragmenté à 10 % ou plus.
Si la fragmentation est inférieure à 10 %, cliquez/appuyez sur le bouton « Fermer » en bas à droite de la fenêtre pour quitter les lecteurs Optimize. Il n'est pas conseillé de défragmenter votre disque trop souvent car cela contribuera à l'usure de votre disque dur

Étape 5. Cliquez sur le bouton "Optimiser" pour commencer à défragmenter votre lecteur
La défragmentation prendra un certain temps (plusieurs minutes voire heures) en fonction de la capacité de votre disque dur, du nombre de fichiers qu'il contient et de la fragmentation de ces fichiers. La colonne État actuel donnera un rapport en temps réel sur la progression de l'optimisation.
- Vous saurez si le processus de défragmentation est terminé lorsque le rapport de progression en cours s'arrête et que l'entrée dans la colonne État actuel devient « OK ». Entre parenthèses à côté de « OK » se trouve le pourcentage de défragmentation (0% si votre disque dur n'est pas trop plein).
- Si votre disque dur est volumineux et qu'il y a beaucoup de fichiers et que beaucoup de ces fichiers sont fragmentés, le processus de défragmentation peut prendre des heures. Dans ce cas, il serait préférable de commencer le processus de défragmentation et de faire d'autres choses: lire un livre, faire le ménage, faire une sieste, etc.

Étape 6. Quittez le menu lorsque vous avez terminé
Lorsque le processus de défragmentation est terminé, cliquez sur le bouton « Fermer » en bas à droite de la fenêtre pour quitter Optimiser les lecteurs.
Partie 2 sur 2: Utilisation de la commande Defrag

Étape 1. Appuyez sur ⊞ Win+X ou faites un clic droit sur Démarrer
Cela ouvrira un menu contextuel.

Étape 2. Choisissez l'invite de commande (Admin) ou Windows Powershell (administrateur).

Étape 3. Cliquez sur Oui
Cela permettra à l'invite de commande de s'exécuter en tant qu'administrateur.

Étape 4. Tapez la commande suivante:
défragmenter C:. Cela défragmentera le lecteur sur lequel Windows 10 est installé.
Des astuces
- Vous pouvez toujours travailler sur votre appareil pendant la défragmentation, mais votre ordinateur ralentira pendant la défragmentation, il est donc préférable de laisser la défragmentation se terminer avant de travailler sur votre ordinateur.
- Windows 10 optimisera et défragmentera automatiquement vos disques chaque semaine.