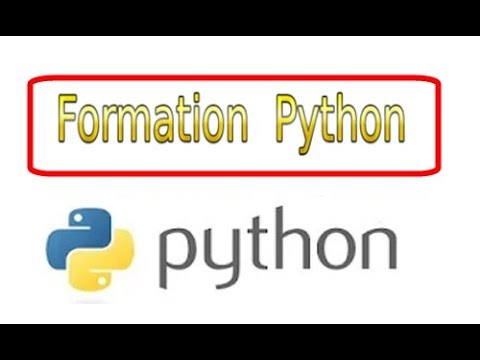Vous n'avez pas besoin d'avoir une main ferme pour créer des lignes droites dans Photoshop ! Ce wikiHow vous apprend à tracer une ligne droite dans Photoshop à l'aide des outils Plume ou Pinceau.
Pas
Méthode 1 sur 2: Dessiner avec un outil Plume

Étape 1. Ouvrez un projet nouveau ou enregistré dans Photoshop
Vous trouverez ce programme dans votre menu Démarrer ou dans votre dossier Applications.

Étape 2. Cliquez sur l'outil stylo
Vous le verrez dans le menu des outils à gauche de votre écran.
Vous pouvez également appuyer sur « P » sur votre clavier

Étape 3. Cliquez sur le canevas où vous souhaitez que votre ligne commence
Vous ne verrez rien à ce stade.

Étape 4. Cliquez sur le canevas à l'endroit où vous souhaitez que votre ligne se termine
Vous verrez une ligne droite reliant les deux points.
Vous pouvez continuer à cliquer pour ajouter plus de points d'ancrage pour votre ligne. Par exemple, vous pouvez créer une étoile
Méthode 2 sur 2: Dessiner avec un pinceau

Étape 1. Ouvrez un projet nouveau ou enregistré dans Photoshop
Vous trouverez ce programme dans votre menu Démarrer ou dans votre dossier Applications.

Étape 2. Cliquez sur l'outil pinceau
Vous le verrez dans le menu des outils à gauche de votre écran.
Vous pouvez également appuyer sur « B » sur votre clavier

Étape 3. Maintenez la touche Maj enfoncée
Maintenir Shift assurera qu'une ligne droite est ajoutée entre les deux points que vous allez faire.

Étape 4. Cliquez deux fois sur le canevas pour créer des points de début et de fin
Assurez-vous que vous maintenez toujours la touche Maj enfoncée tout au long de ces étapes.
- Vous verrez une ligne droite reliant les deux points que vous avez ajoutés.
- Vous pouvez continuer à maintenir la touche Maj enfoncée et à cliquer pour ajouter plus de points d'ancrage pour votre ligne. Vous pouvez relâcher Shift et appuyer sur « V » sur votre clavier si vous souhaitez déplacer votre ligne.