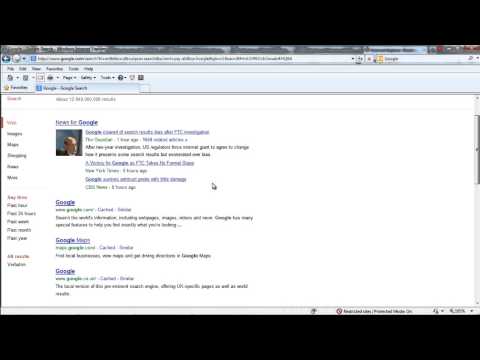Si vous avez oublié le mot de passe d'un ordinateur exécutant Windows 10 ou si vous souhaitez simplement modifier votre mot de passe, l'une des solutions les plus simples consiste à modifier votre mot de passe directement à partir de votre écran de verrouillage Windows 10. Cet article vous guidera à travers ce processus étape par étape.
Pas
Partie 1 sur 3: Atteindre l'écran de verrouillage de Windows 10

Étape 1. Allumez votre appareil Windows 10 et attendez qu'il vous amène à l'écran de verrouillage
S'il est déjà activé et utilisé, appuyez sur Ctrl+Alt+Suppr et sélectionnez Verrouiller dans le menu qui s'affiche devant vous. S'il n'est pas activé:
- Appuyez sur le bouton d'alimentation de votre appareil pour l'allumer. Le bouton d'alimentation est généralement situé en haut de votre clavier si votre ordinateur est un ordinateur portable, ou sur le moniteur s'il s'agit d'un ordinateur de bureau. Le bouton d'alimentation sur un ordinateur est généralement indiqué par le symbole d'alimentation - un cercle avec une ligne passant par le haut.
- Après avoir appuyé sur le bouton d'alimentation, attendez 30 secondes à une minute pour que votre ordinateur démarre. Windows 10 devrait automatiquement vous amener à l'écran de verrouillage. Cet écran de verrouillage devrait ressembler à celui ci-dessous. L'arrière-plan peut différer, mais l'aspect général doit être le même. Si ce n'est pas le cas, votre appareil utilise peut-être autre chose que Windows 10, auquel cet article n'est pas destiné.

Étape 2. Cliquez sur en fonction l'écran afin de voir l'écran de connexion
Une fois que vous pouvez voir l'écran de verrouillage, cliquez sur le bouton gauche de la souris ou appuyez sur n'importe quelle touche pour voir l'écran de connexion au compte, qui affiche la photo de profil et le nom d'un utilisateur et un endroit pour saisir son mot de passe.

Étape 3. Assurez-vous de sélectionner le compte pour lequel vous souhaitez modifier le mot de passe
Par défaut, Windows 10 affichera le dernier utilisateur qui s'est connecté à l'appareil. Si votre ordinateur dispose de plusieurs comptes, d'autres comptes seront affichés sur le côté gauche de l'écran de connexion. Si l'utilisateur affiché n'est pas votre compte, sélectionnez votre compte dans la liste de gauche. Dans l'image ci-dessus, le compte d'utilisateur sélectionné est Shey Naik.
Partie 2 sur 3: Connexion à Internet

Étape 1. Cliquez sur l'icône Internet sur l'écran de connexion au compte
La modification de votre mot de passe d'écran de verrouillage Windows 10 vous obligera à accéder à la page de connexion Microsoft Outlook, qui nécessite une connexion Internet. Si vous êtes déjà connecté à Internet, vous pouvez passer à la partie 3.
En bas à droite de l'écran de connexion au compte sous Windows 10, vous trouverez trois icônes, où les utilisateurs peuvent accéder aux paramètres Internet, Facilité d'accès et Alimentation respectivement de gauche à droite (certains ordinateurs peuvent avoir la fonctionnalité Facilité d'accès désactivée)., auquel cas seules les deux autres icônes seront visibles). Cliquez sur l'icône la plus à gauche, représentant l'accès Internet (cela peut être différent de l'image ci-dessus selon votre connexion). Un menu contextuel devrait maintenant apparaître au-dessus de l'icône Internet

Étape 2. Activez le Wi-Fi
Dans le coin inférieur droit du menu contextuel Internet, cliquez sur l'icône Wi-Fi pour activer le Wi-Fi de votre appareil, et si l'icône Mode avion est en surbrillance et indique « On » en dessous, cliquez dessus pour désactiver le mode avion. Cela vous permettra de voir une liste des réseaux Wi-Fi qui se trouvent à portée de votre appareil. Un réseau Wi-Fi est un réseau sans fil qui permet à votre appareil de se connecter à Internet.

Étape 3. Sélectionnez un réseau Wi-Fi dans la liste que vous reconnaissez
Ce réseau Wi-Fi est probablement celui que les personnes d'un même foyer utilisent pour se connecter à Internet, et celui pour lequel vous connaissez la clé de sécurité du réseau (s'il y en a une). Cliquez sur le nom du réseau Wi-Fi et appuyez sur se connecter.

Étape 4. Saisissez la clé de sécurité de votre réseau, si nécessaire
Cette clé est un mot de passe alphanumérique (un mot de passe contenant des chiffres et des lettres) requis pour accéder à Internet via ce réseau.
- Si vous ne connaissez pas cette clé de sécurité réseau, demandez à d'autres personnes qui utilisent le même réseau, ou si vous utilisez un réseau hébergé par un routeur Wi-Fi que vous possédez, recherchez une clé de sécurité réseau sur le routeur. Sinon, assurez-vous que vous essayez de vous connecter à un réseau que vous reconnaissez et changez de réseau si nécessaire en cliquant sur Annuler et en répétant l'étape 2.
- Une fois que vous avez entré une clé de sécurité réseau, cliquez sur Suivant. Après quelques secondes, votre appareil sera connecté à Internet. Ensuite, cliquez n'importe où en dehors du menu contextuel pour quitter le menu et revenir à l'écran de connexion au compte.
Partie 3 sur 3: Création d'un nouveau mot de passe

Étape 1. Cliquez sur « Options de connexion » au centre de l'écran pour choisir comment vous souhaitez vous connecter
Cela vous présentera une liste d'icônes, qui représentent toutes les différentes méthodes disponibles pour vous connecter à votre compte.

Étape 2. Sélectionnez le code PIN ou l'icône du mot de passe
Si vous vous connectez avec un code PIN et souhaitez modifier ce code PIN, sélectionnez l'icône avec un clavier. Si vous vous connectez avec le mot de passe de votre compte Microsoft et que vous souhaitez modifier ce mot de passe, sélectionnez l'icône avec une zone de texte et un curseur. (Remarque: la modification du mot de passe de votre compte Microsoft modifiera non seulement votre mot de passe de connexion à cet appareil Windows, mais également le mot de passe que vous utilisez pour vous connecter au compte Microsoft lui-même !)

Étape 3. Cliquez sur « Mot de passe oublié » ou « Mot de passe oublié »
Cela ouvrira une nouvelle fenêtre. Si vous modifiez votre code PIN, vous serez d'abord invité à vous connecter à votre compte Microsoft. Si vous modifiez votre mot de passe, vous serez redirigé directement vers la page de vérification du compte Microsoft.

Étape 4. Vérifiez votre compte Microsoft à l'aide d'un code de sécurité
Selon les paramètres de sécurité de votre compte Microsoft, il vous sera demandé de confirmer soit un numéro de téléphone, soit un e-mail lié à votre compte, et un code de sécurité sera alors envoyé à ce numéro ou à cet e-mail si la confirmation est correcte. La fenêtre vous demandera alors le code qui vient d'être envoyé à votre numéro ou e-mail.
Si un code de vérification a été envoyé à un numéro de téléphone, il apparaîtra sous forme de texte. Trouvez ce code de vérification via le numéro ou l'e-mail, et entrez le code dans la fenêtre. Une fois que vous avez terminé cette étape avec succès, vous serez amené à une nouvelle page où il vous sera demandé d'entrer un nouveau mot de passe

Étape 5. Entrez un nouveau mot de passe/code PIN dont vous vous souviendrez
Notez-le quelque part au cas où vous oublieriez. N'oubliez pas que si vous avez entré un nouveau mot de passe de compte Microsoft, ce mot de passe s'applique non seulement lorsque vous vous connectez à cet appareil, mais lorsque vous vous connectez à votre compte Microsoft en général (par exemple, lorsque vous consultez votre courrier Outlook, par exemple).