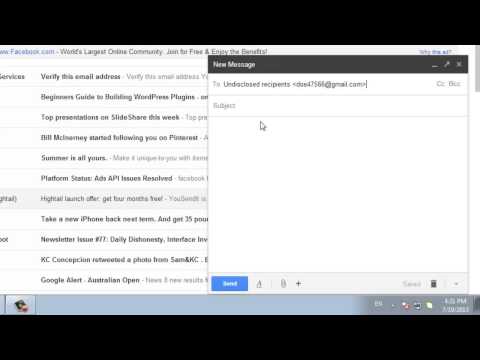Vous pouvez utiliser Facebook Messenger pour plus que des messages texte. Avec la fonction caméra intégrée, vous pouvez rapidement prendre une photo ou enregistrer une vidéo et l'envoyer immédiatement à vos amis. Vous pouvez également parcourir la pellicule de votre appareil pour partager une photo ou une vidéo que vous avez prise précédemment.
Pas
Partie 1 sur 2: Prendre et envoyer des photos et des vidéos

Étape 1. Ouvrez la conversation à laquelle vous souhaitez envoyer une photo ou une vidéo
Vous pouvez envoyer des photos et des vidéos enregistrées dans la pellicule de votre appareil, ou vous pouvez prendre ou enregistrer un instantané ou une vidéo à la volée et l'envoyer directement dans Messenger. Vous pouvez faire tout cela à partir de l'écran de conversation.

Étape 2. Appuyez sur le bouton "Appareil photo" si vous souhaitez prendre une photo ou enregistrer une vidéo
Le bouton Appareil photo au-dessus du champ de message vous permet de prendre des photos et d'enregistrer des vidéos qui peuvent être immédiatement envoyées à la conversation.
- Si c'est la première fois que vous le faites, vous pouvez être invité à autoriser Messenger à accéder à l'appareil photo de votre appareil. Vous devrez autoriser l'accès pour que les fonctionnalités de la caméra fonctionnent.
- Vous pouvez basculer entre les caméras avant et arrière en appuyant sur le bouton dans le coin inférieur droit.

Étape 3. Appuyez sur le bouton de l'obturateur rond pour prendre une photo
Appuyez sur le bouton « Envoyer » pour l'envoyer à la conversation.

Étape 4. Appuyez sur le bouton rond de l'obturateur et maintenez-le enfoncé pour enregistrer une vidéo
Vous pouvez enregistrer des vidéos d'une durée maximale de 15 secondes. Appuyez sur le bouton « Envoyer » pour l'envoyer à la conversation.
Vous pouvez annuler un enregistrement en faisant glisser votre doigt hors du déclencheur et en le relâchant
Partie 2 sur 2: Envoi de photos et de vidéos stockées sur votre appareil

Étape 1. Ouvrez la conversation à laquelle vous souhaitez envoyer une photo ou une vidéo
Vous pouvez envoyer des photos et des vidéos que vous avez précédemment prises ou enregistrées sur votre appareil.

Étape 2. Appuyez sur le bouton "Galerie"
Cela affichera les photos et vidéos que vous avez prises avec l'appareil photo de votre appareil et qui sont stockées sur votre appareil. Vous pouvez envoyer à la fois des photos et des vidéos enregistrées.

Étape 3. Appuyez sur la photo ou la vidéo que vous souhaitez envoyer
Deux boutons apparaîtront sur la photo ou la vidéo sélectionnée.

Étape 4. Appuyez sur le bouton "Crayon" pour dessiner sur l'image ou découper une vidéo
Lorsque vous avez sélectionné une image et appuyez sur le bouton Crayon, vous pourrez dessiner sur l'image et ajouter du texte. Lorsque vous avez sélectionné une vidéo et appuyez sur le bouton Crayon, vous pourrez couper la vidéo.
Le découpage de la vidéo n'est actuellement disponible que sur les appareils Android

Étape 5. Envoyez l'image ou la vidéo sélectionnée
Une fois que vous êtes satisfait, appuyez sur le bouton « Envoyer » pour envoyer la photo ou la vidéo à la conversation. Le téléchargement de vidéos plus longues peut prendre un peu de temps.