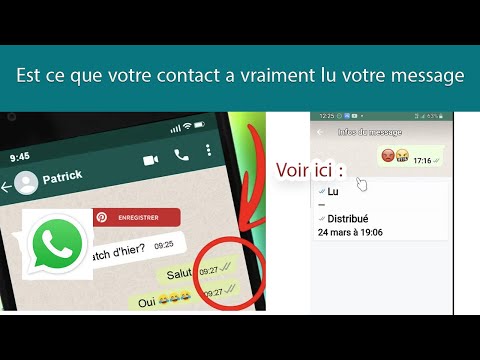Envoyer des photos par e-mail depuis un smartphone est assez simple. Vous utiliserez normalement deux applications, une pour l'e-mail et une pour parcourir votre galerie de photos. Si vous utilisez un téléphone Android, vous pouvez utiliser l'application Gmail et l'application Photos (ou toute autre application de galerie de photos que vous utilisez pour voir des photos sur votre téléphone). Si vous utilisez un iPhone, vous utiliserez l'application Mail et l'application Photos.
Pas
Méthode 1 sur 2: Envoi d'e-mails à l'aide d'Android

Étape 1. Assurez-vous que la photo que vous essayez d'envoyer par e-mail est enregistrée sur votre téléphone
Ouvrez toutes les commandes en appuyant sur la flèche blanche en bas à gauche. Appuyez sur votre galerie et ouvrez l'image.

Étape 2. Appuyez sur l'icône Partager et choisissez l'e-mail souhaité
L'icône de partage est constituée de deux petites flèches séparées par un cercle. Après avoir appuyé sur l'icône de partage, vous disposez d'un certain nombre d'options, en fonction des comptes numériques associés au téléphone.
Les comptes numériques comprennent les comptes de messagerie et de médias sociaux

Étape 3. Sélectionnez les photos que vous souhaitez envoyer par e-mail
Après avoir choisi votre option de courrier électronique, vous serez amené à un écran où vous pourrez naviguer à travers les photos du téléphone. Sélectionnez des images en tapotant doucement sur l'image que vous souhaitez envoyer.
- Les images non prises avec l'appareil photo du téléphone, telles que celles que vous avez téléchargées ou reçues via Bluetooth, peuvent se trouver dans un dossier nommé DCIM. Sauf indication contraire, les images prises directement sur l'appareil photo de votre téléphone peuvent aller directement à une application Photos.
- Vous pouvez envoyer plusieurs images en les cochant toutes consécutivement.

Étape 4. Appuyez sur le bouton suivant après avoir choisi vos photos
Cela portera les photos choisies dans une nouvelle fenêtre, où elles seront jointes à un e-mail.

Étape 5. Composez votre message électronique et envoyez-le
En appuyant sur les champs, entrez un contact e-mail et un message si vous le souhaitez. Vous pouvez également ajouter un sujet ici.
Lorsque vous saisissez le champ d'adresse e-mail, gagnez du temps en appuyant sur le bouton «.com »
Méthode 2 sur 2: Envoi d'e-mails à l'aide de l'iPhone iOS

Étape 1. Ouvrez votre application photo et recherchez la ou les photos que vous souhaitez envoyer par e-mail
L'application photo est une icône qui ressemble à une fleur multicolore. Faites défiler de haut en bas en caressant l'écran.

Étape 2. Sélectionnez vos photos
Cliquez sur "Sélectionner" en haut à droite de votre écran, puis cliquez sur la ou les images que vous souhaitez envoyer.
Si vous ne voyez pas l'option "Sélectionner", essayez d'appuyer une fois sur la photo. Cela fera apparaître toutes les options

Étape 3. Cliquez sur le symbole de partage et joignez-le à votre courrier
Le symbole de partage se trouve en bas à gauche de l'écran et ressemble à un carré avec une flèche pointant vers le haut. Après avoir appuyé sur l'option de partage, appuyez sur "Envoyer des photos par e-mail".
- Certains iPhones nécessitent que vous appuyiez sur "Suivant" puis sur "Courrier".
- Répétez ces étapes jusqu'à ce que toutes les images que vous souhaitez envoyer par e-mail soient jointes.

Étape 4. Construisez votre e-mail
Après avoir cliqué sur l'icône de courrier, un nouveau message apparaîtra. Écrivez le corps de l'e-mail et remplissez l'objet.
- Si vous utilisez iOS 8 ou une version ultérieure, déplacez le curseur vers le corps de l'e-mail, où vous ajouteriez normalement un mémo, des informations ou d'autres textes divers. Maintenez cette zone enfoncée jusqu'à ce qu'une loupe apparaisse. Relâchez votre doigt de l'écran et un menu noir devrait apparaître avec des options pour « sélectionner » et « tout sélectionner ».
- À droite de la barre noire, appuyez sur la flèche pointant vers la droite. Les options « Citation de niveau » et « Insérer une photo ou une vidéo » devraient apparaître après avoir appuyé sur la flèche. Appuyez sur "Insérer une photo ou une vidéo".

Étape 5. Ajoutez des contacts
Cliquez sur le champ « À: » si votre curseur n'est pas déjà dessus. Tapez à qui vous voulez envoyer votre message.
- Cliquez sur le symbole des contacts dans la partie droite du champ pour ajouter directement à partir de votre liste de contacts. Le symbole « contacts » ressemble à un cercle bleu avec un signe plus bleu.
- Continuez à ajouter des contacts aux champs « CC/BCC » si nécessaire.

Étape 6. Envoyez votre e-mail
Une fois toutes les images jointes, sélectionnez envoyer dans le coin supérieur droit de l'écran.
Modifiez votre e-mail avant de l'envoyer pour vous assurer d'avoir les bonnes photos, destinataires et texte
Vidéo - En utilisant ce service, certaines informations peuvent être partagées avec YouTube

Des astuces
- Si vous avez un forfait de données limité, essayez d'envoyer des photos lorsque vous êtes connecté au Wi-Fi pour éviter les frais de dépassement de données.
- Si vous n'utilisez pas de smartphone, utilisez le clavier correspondant de votre pavé numérique pour ouvrir votre application de messagerie et rédiger votre e-mail.
- Si vous utilisez un téléphone Windows, accédez à la liste des applications et appuyez sur Photos. L'icône Photos est un carré bleu avec un carré blanc contenant un rectangle bleu et un point bleu. Appuyez sur la photo ou la vidéo que vous souhaitez partager et appuyez sur l'icône Partager. L'icône Partager ressemble à un cercle avec un signe de recyclage. Choisissez l'icône de partage d'e-mails et rédigez votre e-mail.
Mises en garde
- Limitez le nombre de photos que vous envoyez en fonction de la capacité de votre appareil.
- Vérifiez bien les destinataires avant l'envoi, car vous ne voulez pas envoyer de photos personnelles inappropriées à vos collègues.