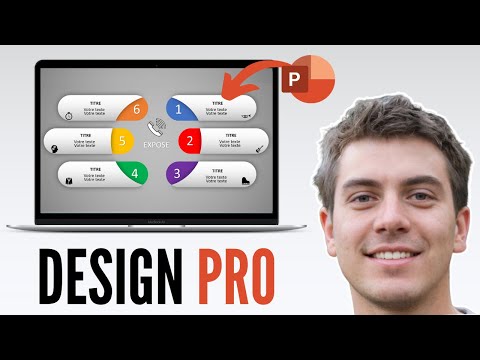Vous pouvez créer de nouveaux albums dans l'application Photos pour organiser les photos sur votre iPad. Une fois que vous avez créé des albums, vous pouvez y ajouter de nouvelles images à tout moment. Si vous utilisez iOS 10 ou une version ultérieure, vous pouvez utiliser les albums Personnes et Lieux pour afficher les albums automatiques que Photos crée pour vous.
Pas
Partie 1 sur 4: Création de nouveaux albums

Étape 1. Appuyez sur l'application Photos

Étape 2. Appuyez sur l'onglet "Albums"

Étape 3. Appuyez sur le bouton "+"
Cela peut être trouvé dans le coin supérieur gauche.

Étape 4. Tapez un nom pour le nouvel album

Étape 5. Appuyez sur les photos que vous souhaitez ajouter

Étape 6. Appuyez sur "Collections" pour afficher plus de photos
Cela peut faciliter la recherche d'images plus anciennes.

Étape 7. Appuyez sur "Terminé" après avoir sélectionné les images
Vous pouvez toujours ajouter plus d'images plus tard.
Partie 2 sur 4: Ajout d'images aux albums

Étape 1. Appuyez sur l'application Photos

Étape 2. Appuyez sur l'onglet "Albums"

Étape 3. Appuyez sur l'album auquel vous souhaitez ajouter des photos

Étape 4. Appuyez sur "Sélectionner" dans le coin supérieur droit

Étape 5. Appuyez sur "Ajouter" en bas de l'écran

Étape 6. Appuyez sur les photos que vous souhaitez ajouter
Vous pouvez basculer entre les photos et d'autres albums en appuyant sur les onglets en bas.

Étape 7. Appuyez sur "Terminé" pour ajouter les photos
Partie 3 sur 4: Utilisation de l'album "People"

Étape 1. Appuyez sur l'application Photos

Étape 2. Appuyez sur l'album "Personnes"

Étape 3. Appuyez sur une personne reconnue
Les photos ne marqueront pas automatiquement les personnes avec des noms. Vous devrez entrer les noms manuellement, et cela ne sera pas synchronisé avec vos autres appareils.
Vous devrez configurer l'album Personnes sur chacun de vos appareils individuels, car les données ne sont pas synchronisées avec votre compte pour des raisons de confidentialité

Étape 4. Appuyez sur "Ajouter un nom

Étape 5. Tapez un nom pour la personne
Les photos afficheront des options de saisie semi-automatique pour les noms de votre liste de contacts.

Étape 6. Appuyez sur "Fusionner" si la personne a déjà été ajoutée
Parfois, Photos créera des entrées distinctes pour la même personne. Lorsque vous entrez le nom d'une personne qui est déjà dans la liste, appuyez sur "Fusionner" pour combiner toutes ses photos.

Étape 7. Faites glisser et déposez les personnes dans votre section "Favoris"
Appuyez et faites glisser un visage pour l'ajouter en haut de l'album Contacts.

Étape 8. Appuyez sur une personne pour afficher ses photos
Une fois que vous avez étiqueté quelqu'un et fusionné toutes les entrées en double, Photos commencera automatiquement à ajouter de nouvelles photos d'eux au fur et à mesure que vous les prenez. Appuyez sur une personne dans l'album Personnes pour afficher toutes les photos que Photos a associées à cette personne.
Partie 4 sur 4: Utilisation de l'album "Lieux"

Étape 1. Appuyez sur l'application Photos

Étape 2. Appuyez sur l'album "Lieux"

Étape 3. Appuyez et faites glisser la carte pour rechercher des images
Des épingles sur la carte indiqueront où les photos ont été prises. Le nombre à côté de l'image montre combien de photos ont été prises à ce sport.

Étape 4. Pincez pour zoomer et dézoomer également
Une ville que vous avez visitée peut afficher beaucoup de photos comme épingle, mais lorsque vous zoomez, vous verrez de nouvelles épingles distinctes pour différentes parties de la ville où vous avez pris des photos.

Étape 5. Appuyez sur "Grille" pour afficher une liste de lieux
Le bouton "Grille" est en haut de l'écran. La carte sera remplacée par une liste des lieux que vous avez organisés dans une grille.
Vidéo - En utilisant ce service, certaines informations peuvent être partagées avec YouTube

Des astuces
- Placer deux doigts sur un album et les écarter lentement vous permet de voir un aperçu des images dans l'album.
- Vous pouvez appuyer et faire glisser des albums sur l'écran des albums pour les organiser.