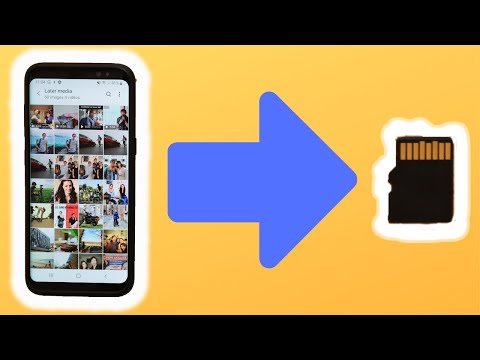Si vous travaillez avec le logiciel de communication 3D Google SketchUp, vous pourriez avoir envie d'ajouter plus de textures que celles fournies. Lisez cet article pour savoir comment.
Pas
Méthode 1 sur 2: Temporaire

Étape 1. Cliquez sur l'icône Pot de peinture pour afficher la boîte de dialogue Matériaux

Étape 2. Cliquez sur l'icône Créer des matériaux dans la boîte de dialogue

Étape 3. Cliquez sur Parcourir et accédez à l'emplacement de la texture sur votre disque dur

Étape 4. Une fois que vous l'avez ajouté, nommez-le

Étape 5. Vérifiez que la taille est appropriée, si vous en connaissez la taille
Ici, SketchUp a ajouté la taille elle-même.

Étape 6. Cliquez sur OK
Il sera ajouté à la collection de textures In Model
Méthode 2 sur 2: Permanente

Étape 1. Effectuez le processus ci-dessus pour l'ajouter à SketchUp

Étape 2. Faites un clic droit sur la nouvelle texture et sélectionnez Enregistrer sous

Étape 3. Accédez à l'endroit où vous le souhaitez
Il s'agit d'une texture de bois, elle sera donc mise sous bois. Assurez-vous qu'il porte un nom autre que Material X (quel que soit ce numéro).