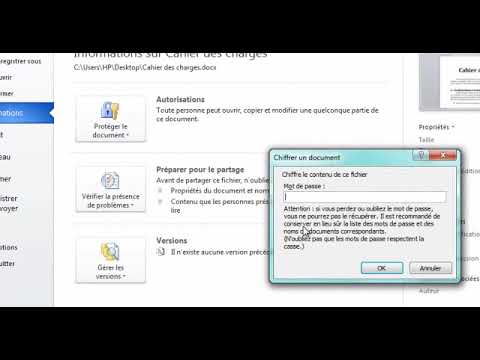Ce wikiHow vous apprend à créer et enregistrer une nouvelle liste personnalisée sur Excel afin de remplir automatiquement les colonnes et les lignes, à l'aide d'un Mac ou d'un PC Windows.
Pas
Méthode 1 sur 2: Création d'une nouvelle liste

Étape 1. Ouvrez Microsoft Excel sur votre ordinateur
Excel est le tableur de la suite de productivité Microsoft Office. Il est disponible sur les systèmes d'exploitation Windows et Mac.

Étape 2. Lancez l'éditeur de listes personnalisées d'Excel
La façon dont vous ouvrez l'éditeur de listes personnalisées varie en fonction de votre système d'exploitation et de la version logicielle d'Excel.
- Pour "Excel 2010" ou un logiciel ultérieur sous Windows, cliquez d'abord sur le Déposer menu en haut de votre écran. Puis clique Options, Avancée, et Général, respectivement. Ici, cliquez Modifier les listes personnalisées.
- Pour "Excel 2007" sous Windows, cliquez sur le bouton Microsoft Office dans le coin supérieur gauche de votre écran. Cela ressemble à des carrés colorés dans un cercle. Puis clique Options Excel, Populaire, Meilleures options pour travailler avec Excel, respectivement. Ici, cliquez Modifier les listes personnalisées.
- Pour "Excel pour Mac", cliquez sur le Exceller menu dans le coin supérieur gauche. Puis clique Préférences et Listes personnalisées, respectivement. Cela ouvrira l'éditeur.

Étape 3. Sélectionnez NOUVELLE LISTE dans la case "Listes personnalisées"
Vous verrez une liste de toutes vos listes dans l'éditeur de listes personnalisées. Cliquez sur NOUVELLE LISTE en haut de la zone Listes personnalisées pour créer une nouvelle liste personnalisée.

Étape 4. Cliquez sur la case "Liste des entrées"
Il s'agit de la deuxième zone de l'éditeur de listes personnalisées à côté de la zone Listes personnalisées. Ici, vous pouvez voir toutes les entrées de la liste lorsque vous sélectionnez une liste dans la zone Listes personnalisées.
Cette case sera vide lorsque vous sélectionnerez NOUVELLE LISTE

Étape 5. Saisissez les entrées de votre nouvelle liste
Si votre nouvelle liste est courte, vous pouvez remplir manuellement la zone Entrées de la liste avec des entrées.
Appuyez sur ↵ Entrée sur votre clavier après chaque entrée

Étape 6. Cliquez sur l'icône du sélecteur de cellule à côté du bouton Importer
Ce bouton vous permet de sélectionner une plage de cellules, comme une colonne ou une ligne, dans vos feuilles de calcul afin d'utiliser ces données pour vos entrées de liste. Cette option peut être utile pour les longues listes avec trop d'entrées à saisir manuellement.
- Sous Windows, ce bouton ressemble à une icône de flèche pointant vers le haut.
- Sur Mac, il s'agit d'une flèche rouge en diagonale à l'intérieur d'un rectangle.

Étape 7. Cliquez sur Importer
Ce bouton importera toutes les données de la plage de cellules sélectionnée et les insérera dans la zone Entrées de la liste.

Étape 8. Cliquez sur Ajouter
Ce bouton créera votre nouvelle liste personnalisée.

Étape 9. Cliquez sur OK
Il enregistrera vos modifications et quittera l'éditeur de listes personnalisées. Vous pouvez maintenant utiliser votre nouvelle liste personnalisée.
Si vous utilisez un Mac, vous n'avez peut-être pas de bouton OK ici. Dans ce cas, fermez la boîte de dialogue en cliquant sur le bouton rouge "X" dans le coin supérieur gauche de la fenêtre Listes personnalisées
Méthode 2 sur 2: Utilisation de votre nouvelle liste

Étape 1. Tapez l'une de vos entrées de liste personnalisée dans une cellule
Il peut s'agir de n'importe quelle entrée de la liste personnalisée.

Étape 2. Appuyez sur Entrée sur votre clavier

Étape 3. Cliquez sur la cellule
Sélectionnez la cellule contenant votre entrée de liste personnalisée en cliquant sur la cellule. Cela mettra en évidence les bordures des cellules.

Étape 4. Cliquez et faites glisser la poignée de remplissage automatique dans n'importe quelle direction
La poignée ressemble à un petit point carré dans le coin inférieur droit de la cellule. Il remplira automatiquement votre feuille avec le reste de vos entrées de liste personnalisée.