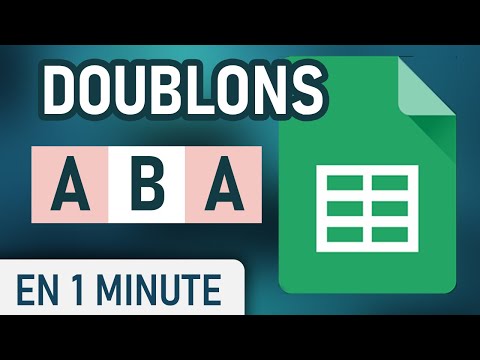Google Maps permet à une personne d'ajouter certaines informations. Vous pouvez saisir des détails sur un lieu ou une entreprise locale, tels que le nom, l'adresse, la catégorie, le site Web et le téléphone. Une fois qu'une personne a ajouté des informations à Google Maps, le monde entier peut voir les informations que vous avez ajoutées. Les informations sont ajoutées à Google Maps via Google Map Maker.
Pas
Méthode 1 sur 2: Ajout d'informations sur le site Web de Google Maps

Étape 1. Visitez Google Mapmaker
Ouvrez un nouvel onglet de navigateur et accédez au site Web de Google Mapmaker.

Étape 2. Cliquez sur le bouton bleu « Connexion »
Il est situé dans le coin supérieur droit de la page. Cela vous dirige vers la page de connexion au compte Google.

Étape 3. Connectez-vous
Entrez votre adresse e-mail et votre mot de passe Google dans les champs fournis, puis cliquez sur le bouton bleu « Connexion » juste en dessous de la zone de champ de texte du mot de passe.
Si vous n'avez pas de compte Google, vous devrez créer un compte, puis revenir à la page Google Maps

Étape 4. Accédez à la zone dans laquelle vous souhaitez ajouter des informations
Ceci peut être réalisé par l'une des méthodes suivantes:
- En cliquant sur n'importe quel point de la carte actuelle et en le faisant glisser avec la souris, puis en effectuant un zoom avant et arrière jusqu'à ce que vous trouviez votre zone. Vous effectuez un zoom avant et arrière à l'aide des panneaux plus (+) et moins (-) situés en bas à droite de la page. Le signe plus effectue un zoom avant et le signe moins un zoom arrière.
- En saisissant un emplacement dans le champ Rechercher. Ce champ de recherche se trouve dans le coin supérieur gauche de la page. Prenez votre curseur et cliquez dans le champ de recherche, puis tapez le nom de l'emplacement. Au fur et à mesure que vous tapez, Google Maps suggérera des emplacements possibles que vous pouvez sélectionner en cliquant dessus dans le menu déroulant qui apparaît.

Étape 5. Ajoutez un nouveau lieu
Pour ce faire, cliquez sur le bouton rouge « Ajouter un nouveau » en haut au milieu de la page. Un menu se déroulera. À partir de là, sélectionnez "Ajouter un lieu".

Étape 6. Zoomez sur la zone exacte
Dans le coin supérieur droit de la fenêtre de la carte se trouve une case carrée intitulée « Satellite ». Cliquez dessus pour ouvrir la vue satellite et zoomez sur la zone exacte dans laquelle vous souhaitez ajouter des informations.

Étape 7. Ajoutez des informations
Faites un clic droit sur l'endroit que vous souhaitez ajouter sur la carte et sélectionnez « Ajouter » dans le menu qui apparaît. Une fenêtre contextuelle avec un menu déroulant apparaîtra. Ce menu comporte un certain nombre de catégories classées par ordre alphabétique.

Étape 8. Sélectionnez une catégorie dans le menu déroulant
Le menu déroulant a une icône de flèche pointant vers le bas. Cliquez sur cette icône pour afficher les catégories disponibles. Faites défiler vers le bas et cliquez sur votre catégorie préférée. Une catégorie peut être une rue, une entreprise ou un immeuble. Immédiatement après avoir sélectionné la catégorie, deux zones de texte apparaîtront.

Étape 9. Ajoutez un nom et une description
Dans la première zone de texte, saisissez le nom du lieu. Cela pourrait être le nom de votre entreprise. Dans la deuxième zone de texte, saisissez une description du lieu.

Étape 10. Cliquez sur le bouton bleu « Enregistrer » pour ajouter les informations
Vous avez maintenant ajouté des informations dans Google Maps !
Méthode 2 sur 2: Ajout d'informations sur l'application mobile Google Maps

Étape 1. Lancez l'application Google My Maps
Localisez l'icône de l'application sur l'écran d'accueil ou le tiroir d'applications de votre appareil et appuyez dessus. L'application My Maps est liée à Google Maps pour fournir des options de marquage.
Si vous n'avez pas encore l'application My Maps, vous pouvez la télécharger gratuitement depuis l'App Store (iOS) ou Google Play (Android)

Étape 2. Appuyez sur l'icône de menu sur l'écran d'accueil de My Maps
L'icône du menu est représentée par trois courtes lignes horizontales situées en bas à gauche de l'écran. Un nouvel écran s'affichera sur votre téléphone avec les options suivantes: « Nouvelle carte » et « Ouvrir une carte ».

Étape 3. Créez une carte
Appuyez sur l'option "Nouvelle carte" pour créer une carte. Cela vous dirige vers un écran avec un champ de texte où vous entrerez le nom de la carte. Saisissez le nom de la carte et appuyez sur « OK ». La vue de la carte apparaîtra après avoir appuyé sur « OK ».

Étape 4. Zoomez sur la zone où vous souhaitez ajouter des informations
Le zoom est obtenu en appuyant deux fois sur l'écran de votre téléphone jusqu'à ce que l'endroit que vous devez marquer soit clairement visible.

Étape 5. Ajoutez des informations sur la carte
Appuyez longuement sur la zone de l'écran de votre téléphone pour ajouter des informations. Une icône de lieu rouge avec une croix en bas apparaît. L'icône est positionnée au milieu de l'écran et est inamovible.
Appuyez et maintenez votre écran pour déplacer la carte afin que la croix de l'icône du lieu repose sur le lieu que vous souhaitez ajouter

Étape 6. Ajoutez un nom et une description
Appuyez sur le bouton bleu « Suivant » en bas de l'écran. Lorsque vous appuyez sur le bouton « Suivant », vous serez invité à entrer le nom du lieu dans la première zone de champ et une description du lieu dans la deuxième zone de champ.

Étape 7. Appuyez sur « Enregistrer » pour enregistrer vos informations
Le bouton se trouve en haut à droite de l'écran du téléphone. Vous venez d'ajouter des informations à Google Maps.