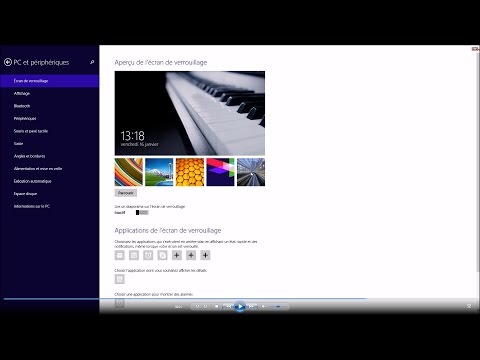La connexion à un réseau privé virtuel (VPN) dans macOS est simple, bien que le processus soit différent selon votre fournisseur. Si votre administrateur ou service vous a envoyé un fichier de paramètres VPN, vous pouvez généralement double-cliquer dessus pour configurer le réseau. Sinon, vous devrez saisir manuellement les paramètres dans le panneau Réseau des Préférences Système.
Pas
Méthode 1 sur 3: Saisie manuelle des paramètres VPN

Étape 1. Cliquez sur le menu Pomme
Une fois que vous avez entré les paramètres VPN dans le panneau Réseau des Préférences Système, il sera facile de se connecter au VPN. Ces paramètres sont fournis par votre administrateur ou votre fournisseur de services.
Depuis macOS Sierra, l'application VPN native ne prend plus en charge le VPN PPTP. Si vous avez Sierra et que votre service nécessite PPTP, consultez Utilisation de Shimo sur macOS Sierra

Étape 2. Sélectionnez « Préférences système
”

Étape 3. Cliquez sur l'icône « Réseau »

Étape 4. Cliquez sur le + sous le panneau de gauche

Étape 5. Cliquez sur le bouton à côté du menu "Interface"
Le bouton est bleu et a deux flèches, et développera un bref menu.

Étape 6. Sélectionnez « VPN
”

Étape 7. Cliquez sur le bouton à côté du menu "Type de VPN"

Étape 8. Sélectionnez le type de VPN
Votre fournisseur VPN doit le spécifier dans ses instructions.
Si vous n'êtes pas encore inscrit au service VPN, consultez Obtenir un VPN pour obtenir des conseils sur la sélection d'un fournisseur

Étape 9. Tapez un nom pour ce VPN
Tapez-le dans le champ "Nom du service". Ce sera le surnom de cette connexion.

Étape 10. Cliquez sur Créer
Vous verrez maintenant les paramètres VPN pour cette nouvelle connexion dans le panneau de droite.

Étape 11. Écrivez l'adresse IP pour le serveur
Tapez-le dans le champ « Adresse du serveur ».

Étape 12. Écrivez votre nom d'utilisateur de compte VPN
Cela va dans le champ "Nom du compte".

Étape 13. Cochez la case « Afficher l'état du VPN dans la barre de menus »

Étape 14. Paramètres d'authentification de clic

Étape 15. Sélectionnez une méthode d'authentification
Utilisez les instructions de votre fournisseur VPN pour déterminer le bon choix.
Si vous vous connectez avec un nom d'utilisateur et un mot de passe normaux, essayez de sélectionner « Mot de passe », puis entrez votre mot de passe dans l'espace vide

Étape 16. Cliquez sur OK

Étape 17. Cliquez sur Avancé

Étape 18. Assurez-vous qu'il y a une coche à côté de "Envoyer tout le trafic via une connexion VPN"

Étape 19. Cliquez sur OK

Étape 20. Cliquez sur Appliquer
Vous devriez maintenant voir une nouvelle icône dans la barre de menu en haut de l'écran (près de l'horloge). Il s'agit de l'icône d'état VPN, et vous pouvez l'utiliser pour vous connecter et vous déconnecter du VPN.

Étape 21. Cliquez sur l'icône d'état VPN

Étape 22. Sélectionnez « Connectez [votre nom VPN] »
Le système va maintenant se connecter et s'authentifier auprès du serveur VPN.
Méthode 2 sur 3: Utilisation d'un fichier de paramètres VPN

Étape 1. Enregistrez le fichier de paramètres VPN sur votre ordinateur
Si votre fournisseur VPN a fourni son propre fichier de paramètres VPN, assurez-vous de l'avoir téléchargé sur votre ordinateur.

Étape 2. Double-cliquez sur le fichier de paramètres VPN
- Dans certains cas, cette action ouvrira le panneau Réseau avec les informations correctes déjà renseignées. Si vous voyez ce panneau, passez à l'étape 10.
- Si le panneau Réseau n'apparaît pas, continuez avec cette méthode.

Étape 3. Cliquez sur le menu Pomme

Étape 4. Sélectionnez « Préférences système
”

Étape 5. Cliquez sur l'icône « Réseau »

Étape 6. Cliquez sur l'icône d'engrenage
C'est en bas du panneau blanc à gauche.

Étape 7. Sélectionnez « Importer des configurations
”

Étape 8. Sélectionnez votre fichier de paramètres VPN

Étape 9. Cliquez sur Ouvrir ou Importer.
Les paramètres VPN se chargeront.

Étape 10. Assurez-vous que « Afficher l'état du VPN dans la barre de menus » est coché
Vous le verrez dans le panneau de droite de l'écran actuel.
Lorsque la coche est présente, vous pourrez cliquer sur une icône dans la barre de menus pour vous connecter et vous déconnecter du VPN

Étape 11. Cliquez sur l'icône d'état VPN
C'est dans la barre de menu, dans le coin supérieur droit de l'écran près de l'horloge. C'est un rectangle avec plusieurs lignes verticales à l'intérieur.

Étape 12. Cliquez sur « Connectez [votre réseau VPN] »
L'ordinateur va maintenant se connecter au VPN en utilisant le serveur et les informations de connexion dans le fichier de paramètres VPN.
Pour vous déconnecter, cliquez sur l'icône d'état VPN et sélectionnez « Déconnecter »
Méthode 3 sur 3: Utilisation de Shimo sur macOS Sierra

Étape 1. Ouvrez un navigateur Web
Si vous devez vous connecter à un VPN PPTP sur macOS Sierra, vous aurez besoin d'une application VPN qui prend toujours en charge le protocole. Shimo est une application fortement recommandée sur Internet.
- Shimo n'est pas gratuit, mais il dispose d'un essai gratuit de 30 jours entièrement fonctionnel.
- Apple recommande à personne d'utiliser PPTP en raison de failles de sécurité.

Étape 2. Accédez à
Une fenêtre contextuelle apparaîtra.

Étape 3. Suivez les invites pour télécharger Shimo
L'application se téléchargera.

Étape 4. Ouvrez le dossier Téléchargements

Étape 5. Double-cliquez sur le fichier téléchargé
Il s'appellera quelque chose comme Shimo_4.1.2_8433.zip.

Étape 6. Double-cliquez sur Shimo

Étape 7. Cliquez sur Ouvrir
Vous pouvez voir ce bouton dans une fenêtre contextuelle qui vous demande de confirmer que vous souhaitez exécuter le programme. Si vous ne le voyez pas, passez simplement à l'étape suivante.

Étape 8. Cliquez sur Déplacer vers le dossier Applications
Vous devriez voir une nouvelle icône apparaître dans votre barre de menu. C'est le contour d'un carré avec des bords arrondis à son sommet. C'est l'icône Shimo.

Étape 9. Cliquez sur l'icône Shimo
Un menu apparaîtra.

Étape 10. Sélectionnez « Préférences
”

Étape 11. Cliquez sur l'icône « Comptes »
C'est l'icône bleue dans le coin supérieur gauche du panneau Préférences.

Étape 12. Cliquez sur + sous le panneau de gauche

Étape 13. Sélectionnez votre type de compte VPN
- Si vous utilisez cette méthode, c'est probablement parce que vous devez utiliser PPTP sur macOS Sierra. Si tel est le cas, sélectionnez « PPTP/L2TP ».
- Si vous n'êtes pas sûr, consultez la documentation de votre fournisseur VPN.

Étape 14. Cliquez sur Créer

Étape 15. Écrivez vos informations de connexion VPN
Ces informations sont également fournies par votre fournisseur VPN.
- Le nom d'hôte ou l'adresse IP du serveur VPN va dans la case « Hôte distant ».
- Le nom d'utilisateur et le mot de passe que vous entrez sont ceux que vous utilisez pour le serveur VPN, et non ceux que vous utilisez pour vous connecter à macOS.

Étape 16. Cliquez sur Créer
La connexion est maintenant enregistrée.

Étape 17. Cliquez sur l'icône Shimo
N'oubliez pas que c'est dans la barre de menu.

Étape 18. Sélectionnez votre VPN
Shimo va maintenant connecter votre ordinateur au VPN.
Des astuces
- Certains services VPN proposent leurs propres applications pour se connecter à leurs réseaux. Si votre service dispose d'une application, suivez ses instructions.
- Votre fournisseur VPN peut avoir besoin que vous définissiez des paramètres supplémentaires pour que le service fonctionne. Assurez-vous de lire toutes les instructions qu'ils ont fournies.
- Avant de vous abonner à un service VPN, assurez-vous qu'il ne bloque pas la technologie que vous devez utiliser. Par exemple, si vous souhaitez utiliser Bittorrent sur un VPN, sélectionnez un fournisseur VPN qui ne bloque pas Bittorrent.