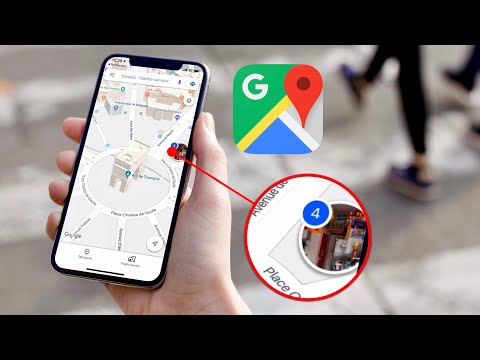Ce wikiHow vous apprend à envoyer des photos de votre ordinateur à l'un de vos contacts Signal.
Pas

Étape 1. Ouvrez Signal
Recherchez l'icône bleue avec une bulle de dialogue blanche. Si vous utilisez Windows, vous le trouverez dans le menu Windows. Si vous utilisez un Mac, vous le trouverez dans le dossier Applications.
Si Signal sur votre appareil mobile n'est pas encore lié à votre application de bureau, vous devez les lier maintenant

Étape 2. Sélectionnez un contact
Lorsque vous cliquez sur le nom d'un contact dans la liste sur le côté gauche de l'écran, une conversation avec cette personne apparaîtra.

Étape 3. Cliquez sur l'icône en forme de trombone
C'est en bas de l'écran, à gauche de la case "Envoyer un message".

Étape 4. Cliquez sur l'image que vous souhaitez envoyer
Cela met en évidence l'image et son nom de fichier.

Étape 5. Cliquez sur Ouvrir
Vous devriez maintenant voir un aperçu de l'image dans le chat.
Étape 6. Tapez un message
Cliquez sur la case « Envoyer un message » pour commencer à taper.

Étape 7. Appuyez sur ↵ Entrée ou Retour.
Votre contact devrait maintenant voir la photo dans la conversation.