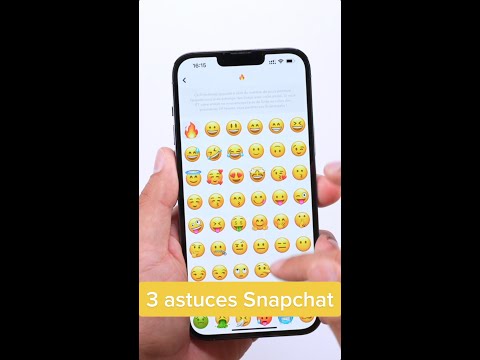Certains des programmes les plus basiques peuvent être les plus difficiles à trouver, et Microsoft Paint ne fait pas exception. Heureusement, il existe différentes manières de localiser Microsoft Paint, que vous préfériez une simple navigation de fichier à fichier ou des commandes Exécuter légèrement plus avancées; mieux encore, une fois que vous avez trouvé le fichier, vous pouvez toujours créer un raccourci vers votre bureau. Voici quelques façons de localiser le programme Microsoft Paint.
Pas
Méthode 1 sur 3: Recherche de Microsoft Paint sur votre ordinateur

Étape 1. Ouvrez le menu Démarrer
Pour accéder à Microsoft Paint, vous devrez parcourir quelques étapes dans le menu Démarrer; ouvrez le menu Démarrer en cliquant sur le bouton dans le coin inférieur gauche de votre écran avec le bouton gauche de la souris.
- Quel que soit votre système d'exploitation, le menu Démarrer sera toujours dans le coin inférieur gauche.
- Vous pouvez également afficher le menu Démarrer en appuyant sur la touche ⊞ Win de votre clavier; bien que l'emplacement de cette touche puisse varier, elle se trouve normalement dans le coin inférieur gauche de votre clavier.

Étape 2. Cliquez sur "Toutes les applications"
Une fois que vous avez ouvert le menu Démarrer, recherchez l'onglet intitulé "Toutes les applications" dans la colonne de gauche du menu et cliquez dessus avec le bouton gauche de la souris. Cela vous montrera une liste complète de tous les fichiers que vous avez installés sur votre ordinateur, dont Microsoft Paint.
Selon votre version de Windows, votre menu Démarrer peut comporter un onglet intitulé « Tous les programmes » au lieu de « Toutes les applications »; si tel est le cas, cliquez sur l'onglet "Tous les programmes"

Étape 3. Faites défiler jusqu'à "Accessoires Windows"
Dans le menu "Toutes les applications", naviguez vers le bas en cliquant sur la flèche orientée vers le bas à droite des fichiers, en cliquant et en faisant glisser la barre à droite des fichiers vers le bas, ou en faisant défiler avec votre souris ou votre trackpad. Vous recherchez le fichier "Accessoires Windows", vous devrez donc accéder à la section "W" avant même de commencer à lire les fichiers. "Accessoires Windows" contient les fichiers système fournis en standard avec votre PC, tels que Wordpad et Paint.
Selon votre version de Windows, "Accessoires Windows" peut simplement être nommé "Accessoires"; si tel est le cas, cliquez sur le fichier "Accessoires"

Étape 4. Ouvrez votre dossier Accessoires
Une fois que vous avez trouvé le fichier "Accessoires Windows", cliquez dessus avec le bouton gauche de la souris, puis faites défiler vers le bas jusqu'à ce que vous trouviez le fichier intitulé "Microsoft Paint". Ceci est votre fichier de destination !

Étape 5. Sélectionnez Microsoft Paint
Double-cliquez sur l'icône "Microsoft Paint" avec le bouton gauche de la souris pour ouvrir Microsoft Paint.
Méthode 2 sur 3: Ouverture de Microsoft Paint avec Run

Étape 1. Ouvrez le menu Démarrer
Si vous avez juste besoin d'accéder à Microsoft Paint mais que vous ne pouvez pas localiser le raccourci, vous devrez accéder à l'emplacement du fichier principal. Quel que soit votre système d'exploitation, l'icône Démarrer sera dans le coin inférieur gauche de votre écran. Cliquez dessus pour ouvrir le menu Démarrer.

Étape 2. Ouvrez le programme Exécuter
Même lorsque vous supprimez accidentellement un raccourci, vous ne supprimez pas réellement le programme physique de votre ordinateur; cependant, trouver le fichier réel peut être difficile. Dans ce cas, vous utiliserez le programme Exécuter pour accéder au fichier Paint racine. Dans la barre de recherche en bas du menu Démarrer, tapez "Exécuter" sans les guillemets. L'entrée supérieure doit indiquer « Exécuter » avec la phrase « Application de bureau » en dessous. Cliquez sur cette entrée pour ouvrir le programme Exécuter.
- Les systèmes d'exploitation plus anciens tels que Windows XP auront un raccourci vers Exécuter dans le menu Démarrer; dans ce cas, cliquez simplement sur l'icône Exécuter pour ouvrir le programme Exécuter.
- Vous pouvez également utiliser la fonction de recherche dans le menu Démarrer pour localiser Paint, à travers lequel vous pouvez créer un raccourci en cliquant avec le bouton droit sur l'icône Paint et en sélectionnant "créer un raccourci" dans le menu déroulant.

Étape 3. Utilisez Exécuter pour ouvrir Paint
Dans la boîte de dialogue Exécuter, tapez "mspaint.exe" sans les guillemets, puis cliquez sur "OK" pour rechercher Microsoft Paint. Après un léger délai, cela devrait faire apparaître l'interface Microsoft Paint.

Étape 4. Utilisez MS Paint comme d'habitude
Lorsque vous allez enregistrer votre création, pensez à choisir l'emplacement de sauvegarde comme votre bureau, car il permet un accès plus facile.
Méthode 3 sur 3: Création d'un raccourci pour Paint

Étape 1. Ouvrez le menu Démarrer
Pour accéder à Microsoft Paint, vous devrez parcourir quelques étapes dans le menu Démarrer; ouvrez le menu Démarrer en cliquant sur le bouton dans le coin inférieur gauche de votre écran avec le bouton gauche de la souris.
- Quel que soit votre système d'exploitation, le menu Démarrer sera toujours dans le coin inférieur gauche.
- Vous pouvez également afficher le menu Démarrer en appuyant sur la touche ⊞ Win de votre clavier; bien que l'emplacement de cette touche puisse varier, elle se trouve normalement dans le coin inférieur gauche de votre clavier.

Étape 2. Cliquez sur "Toutes les applications"
Une fois que vous avez ouvert le menu Démarrer, recherchez l'onglet intitulé "Toutes les applications" dans la colonne de gauche du menu et cliquez dessus avec le bouton gauche de la souris. Cela vous montrera une liste complète de tous les fichiers que vous avez installés sur votre ordinateur, dont Microsoft Paint.
Selon votre version de Windows, votre menu Démarrer peut comporter un onglet intitulé « Tous les programmes » au lieu de « Toutes les applications »; si tel est le cas, cliquez sur l'onglet "Tous les programmes"

Étape 3. Faites défiler jusqu'à "Accessoires Windows"
Dans le menu "Toutes les applications", naviguez vers le bas en cliquant sur la flèche orientée vers le bas à droite des fichiers, en cliquant et en faisant glisser la barre à droite des fichiers vers le bas, ou en faisant défiler avec votre souris ou votre trackpad. Vous recherchez le fichier "Accessoires Windows", vous devrez donc accéder à la section "W" avant même de commencer à lire les fichiers. "Accessoires Windows" contient les fichiers système fournis en standard avec votre PC, tels que Wordpad et Paint.
Selon votre version de Windows, les "Accessoires Windows" peuvent simplement être nommés "Accessoires"; si tel est le cas, cliquez sur le fichier "Accessoires"

Étape 4. Ouvrez votre dossier Accessoires
Une fois que vous avez trouvé le fichier "Accessoires Windows", cliquez dessus avec le bouton gauche de la souris, puis faites défiler vers le bas jusqu'à ce que vous trouviez le fichier intitulé "Microsoft Paint". Ceci est votre fichier de destination !

Étape 5. Créez un raccourci
Maintenant que vous avez trouvé le fichier Paint d'origine, vous devez créer un raccourci pour un accès facile ! Cliquez avec le bouton droit sur Microsoft Paint et sélectionnez "Plus d'options" dans le menu déroulant, puis cliquez sur "Épingler à la barre des tâches". Cela placera un raccourci vers Paint dans la barre des tâches en bas de votre écran; pour ouvrir Paint à partir de ce point, tout ce que vous aurez à faire est de cliquer avec le bouton gauche de la souris sur l'icône Paint dans votre barre des tâches et vous serez prêt à partir !
Si vous utilisez un système d'exploitation antérieur à Windows 10, vous devrez plutôt cliquer avec le bouton droit sur Microsoft Paint et sélectionner "Créer un raccourci" dans le menu déroulant. Le raccourci apparaîtra sur votre bureau, à partir duquel vous avez la possibilité de cliquer et de faire glisser l'icône de raccourci sur votre barre des tâches

Étape 6. Ouvrez Microsoft Paint depuis votre bureau
Chaque fois que vous décidez d'utiliser Microsoft Paint, cliquez simplement sur l'icône Paint - pas besoin de parcourir tous les différents fichiers de programme pour le trouver !
Si vous souhaitez renommer votre raccourci, faites un clic droit dessus et sélectionnez "Renommer" dans le menu déroulant
Des astuces
- De manière générale, vous n'avez pas à vous soucier de la disparition complète de Paint de votre ordinateur; puisqu'il s'agit d'un fichier système, il n'apparaît pas comme amovible dans la fonction "Ajouter ou supprimer des programmes" du Panneau de configuration, ce qui le rend très difficile à supprimer accidentellement.
- Si vous avez réussi à supprimer le fichier système Paint actuel, vous pouvez toujours effectuer une restauration du système.
- Chaque fois que vous supprimez accidentellement un raccourci, vous pouvez rechercher le fichier de manière fiable à l'aide de la fonction de recherche et créer un raccourci de cette manière.
- Selon le système d'exploitation que vous utilisez, votre fonction de recherche et votre programme Exécuter seront accessibles de différentes manières; accéder manuellement à MS Paint, cependant, sera le même sur n'importe quel système d'exploitation Windows.